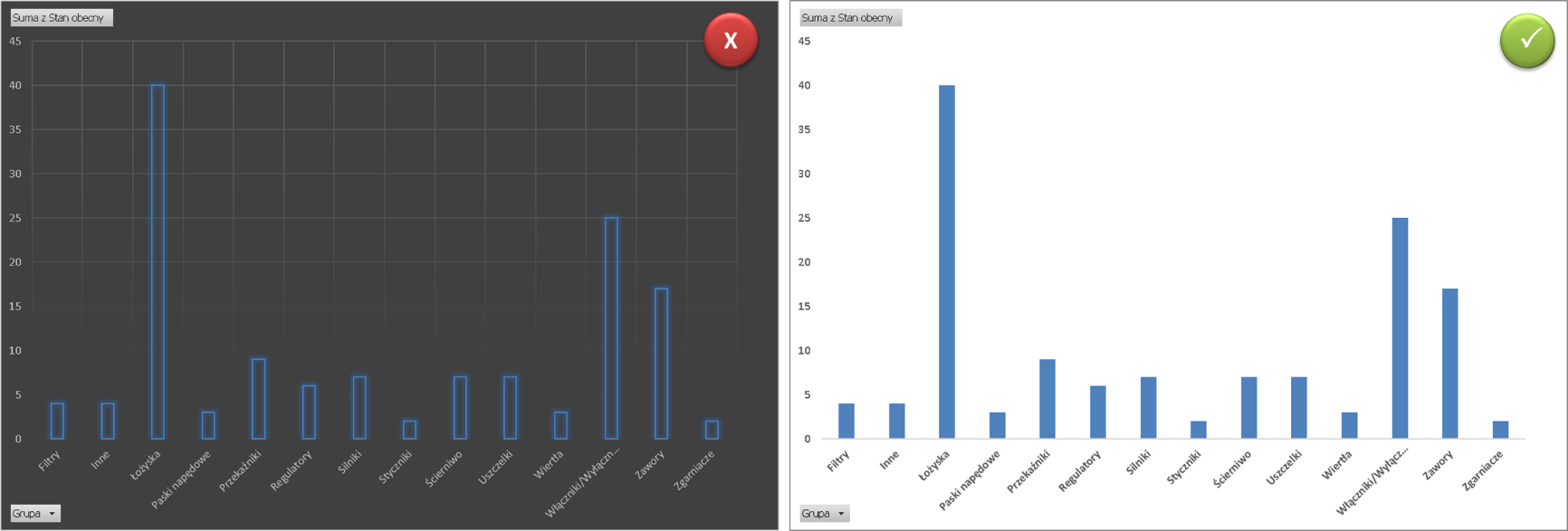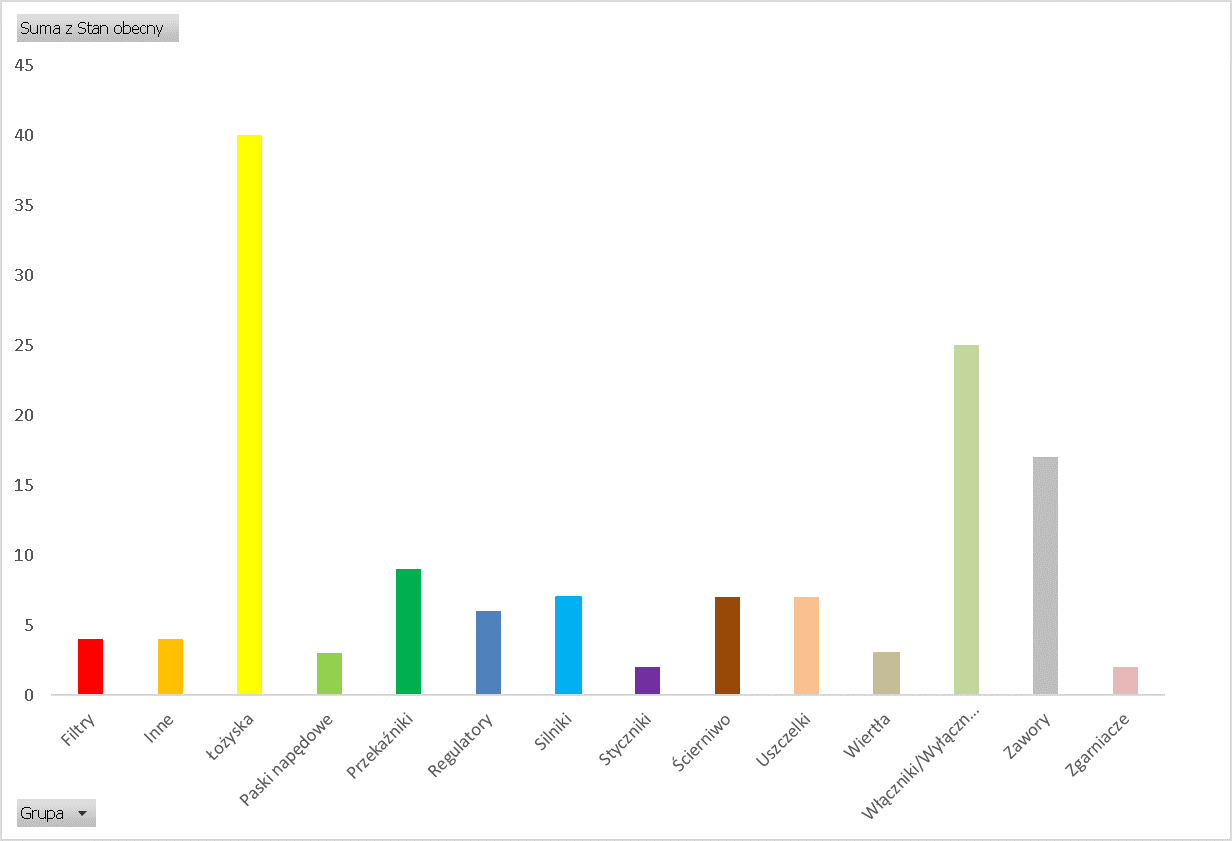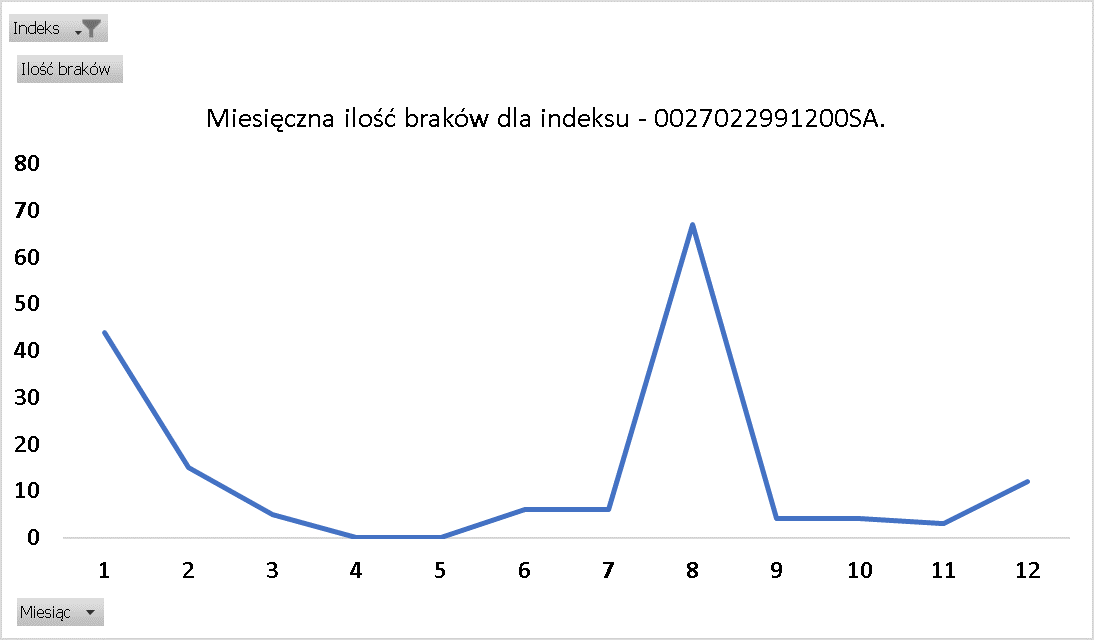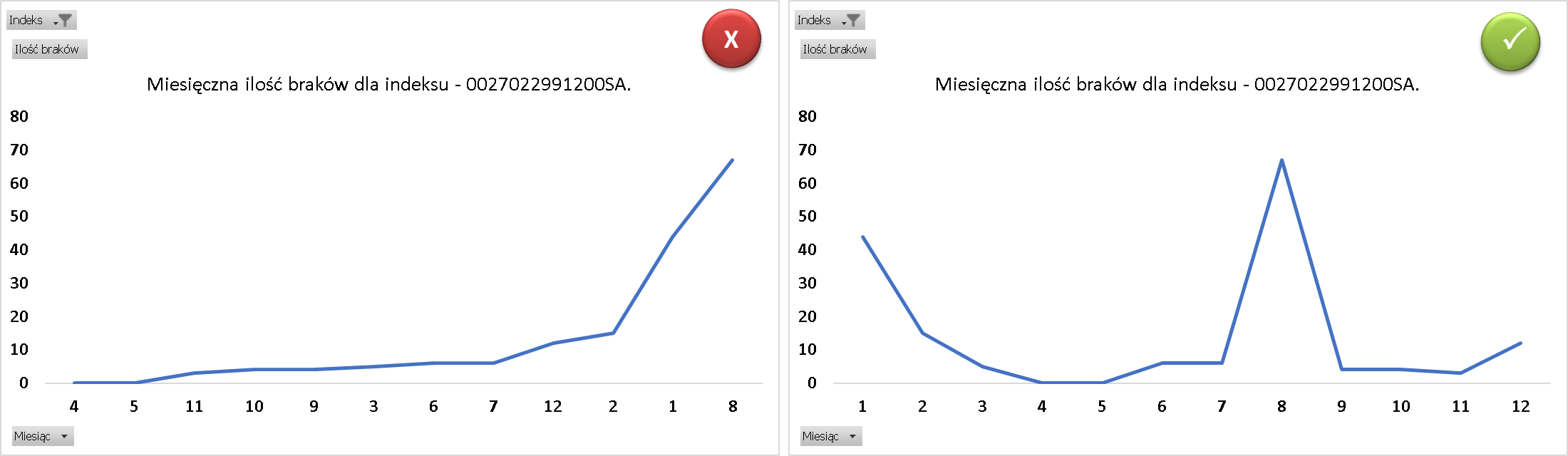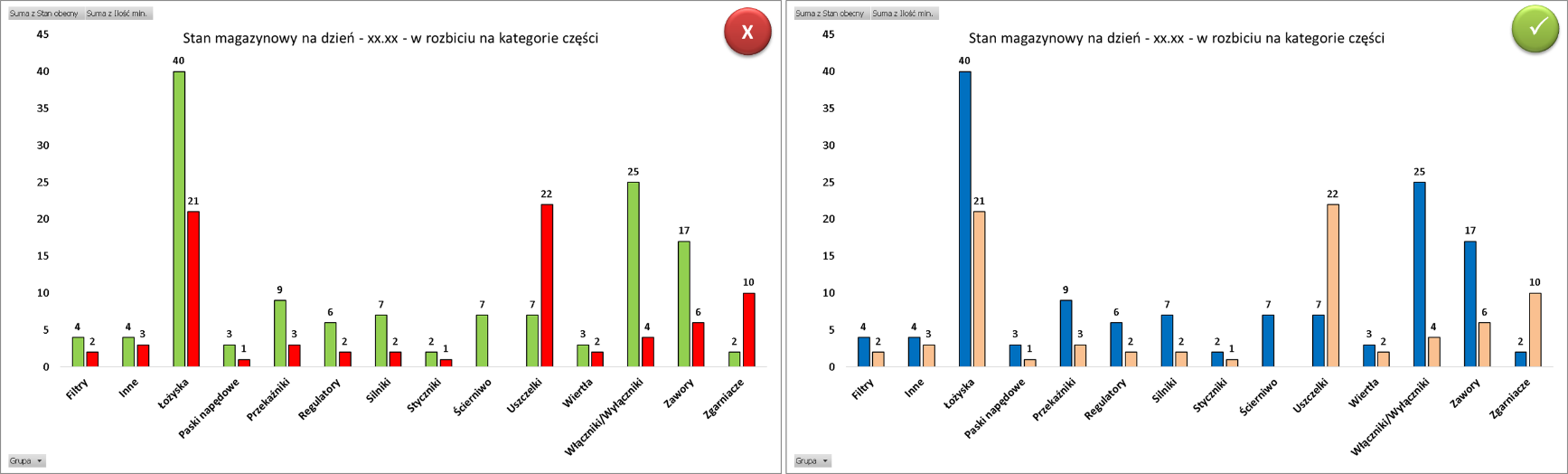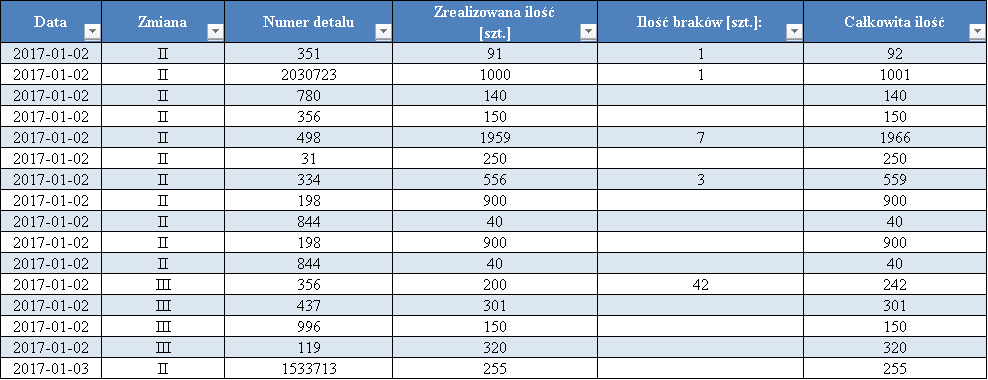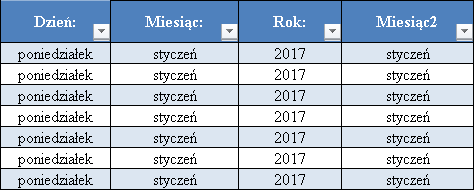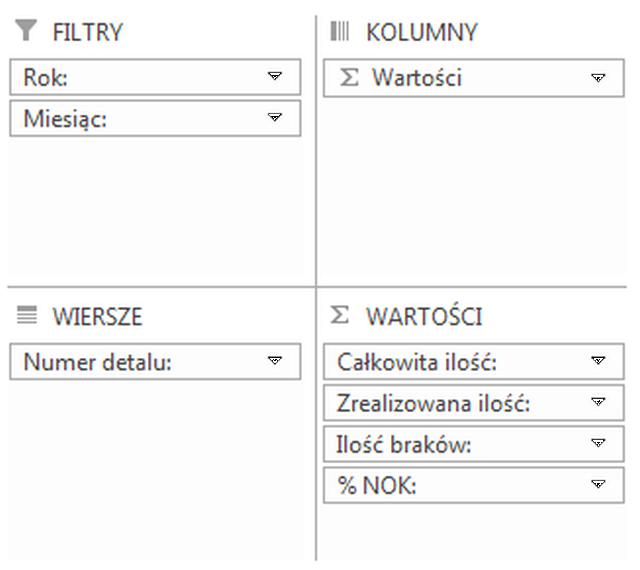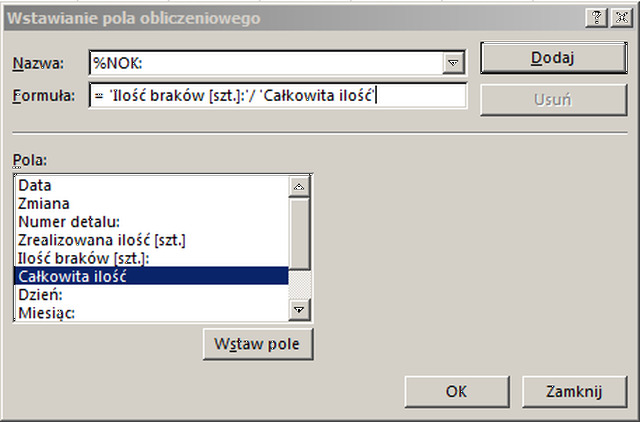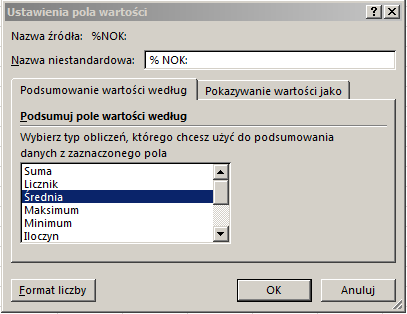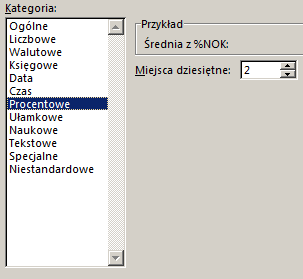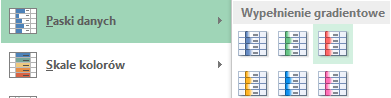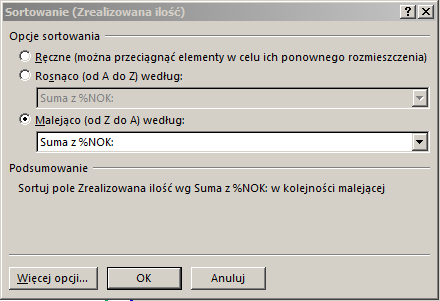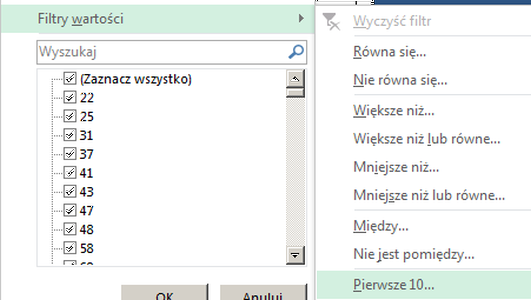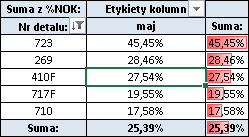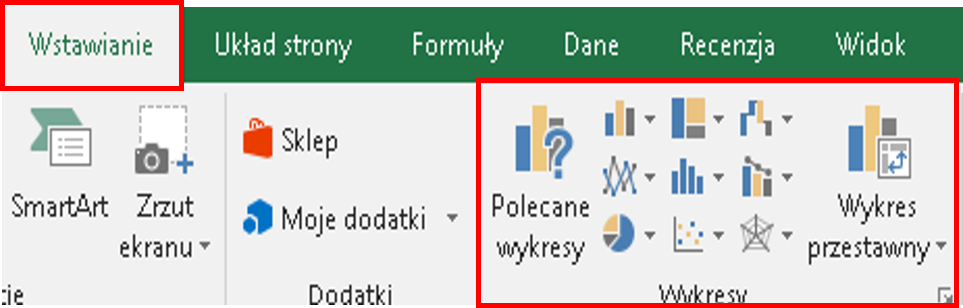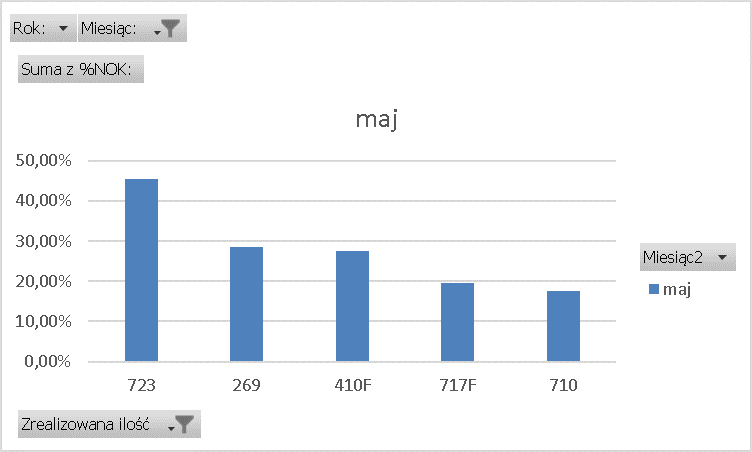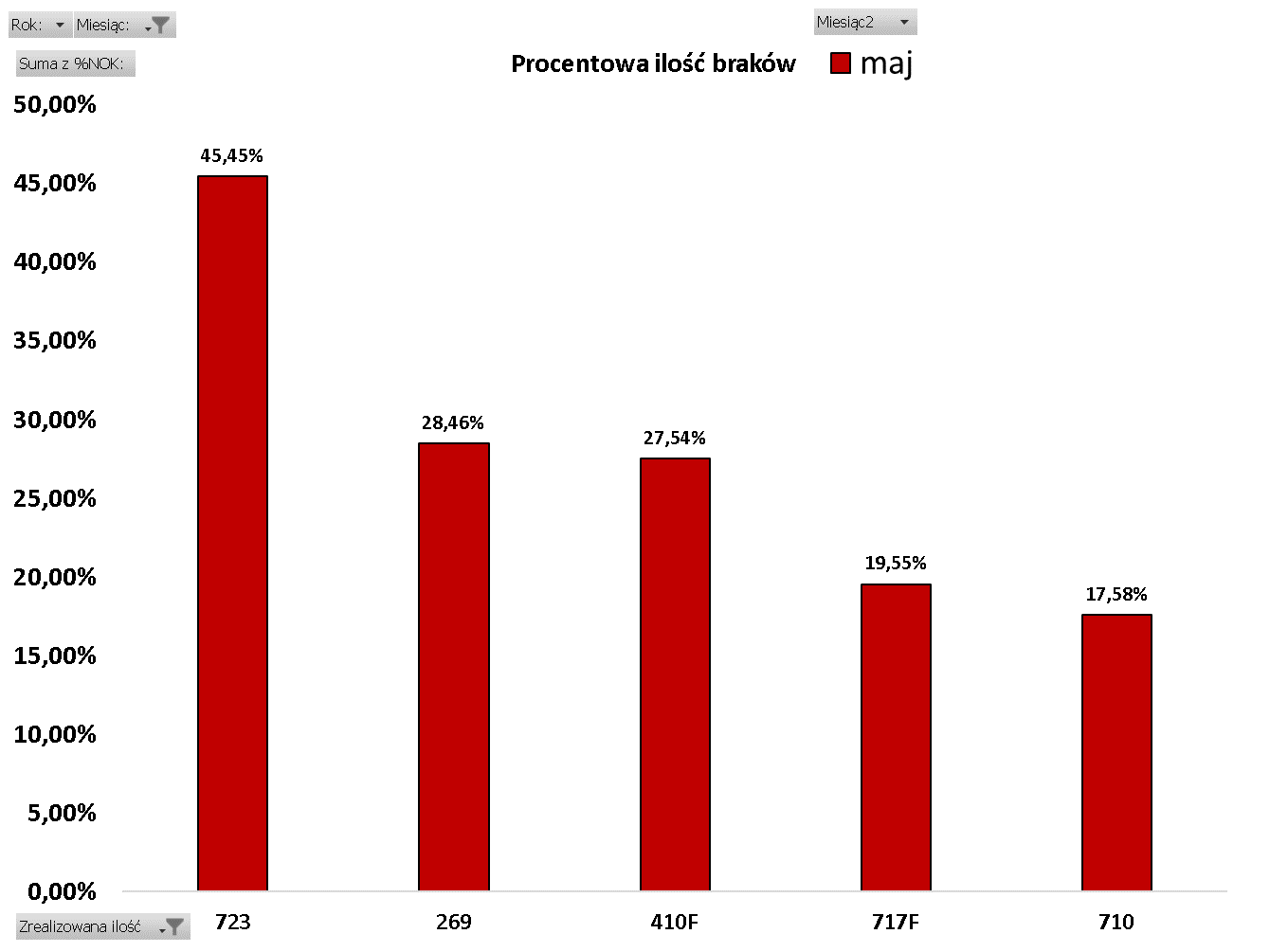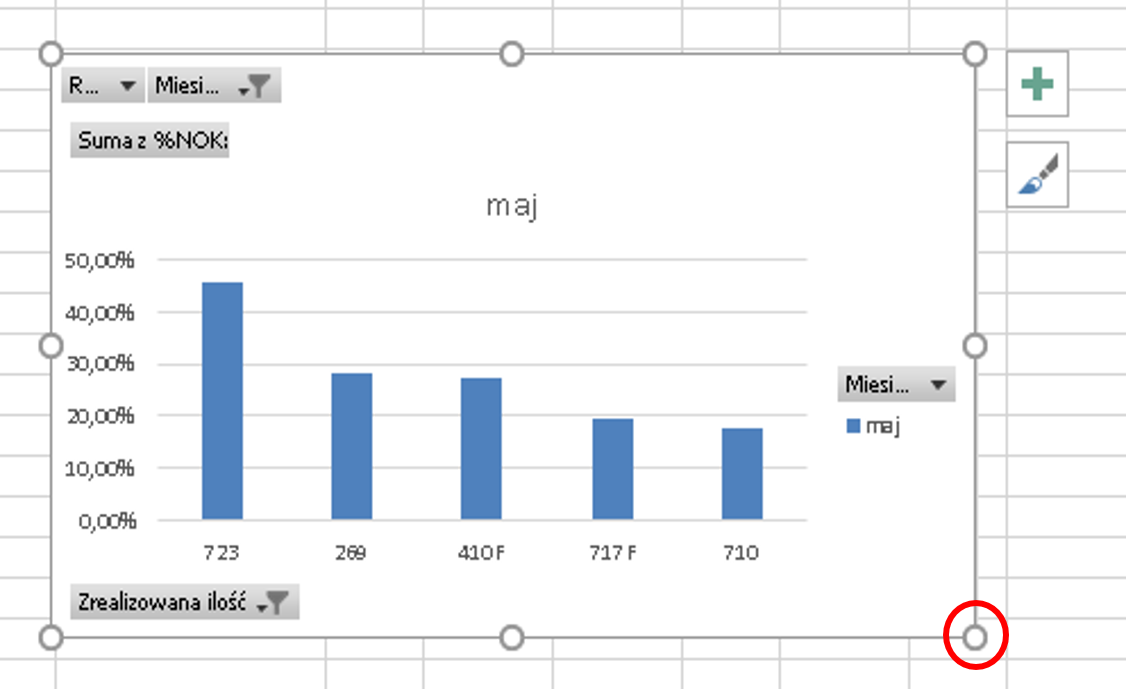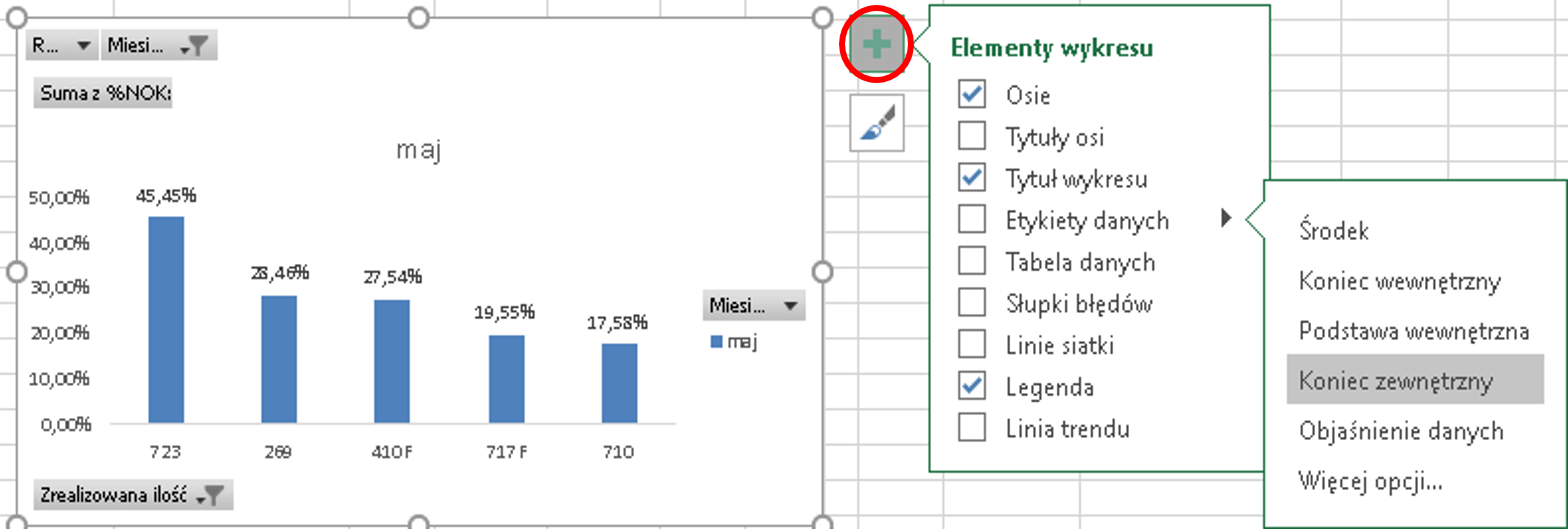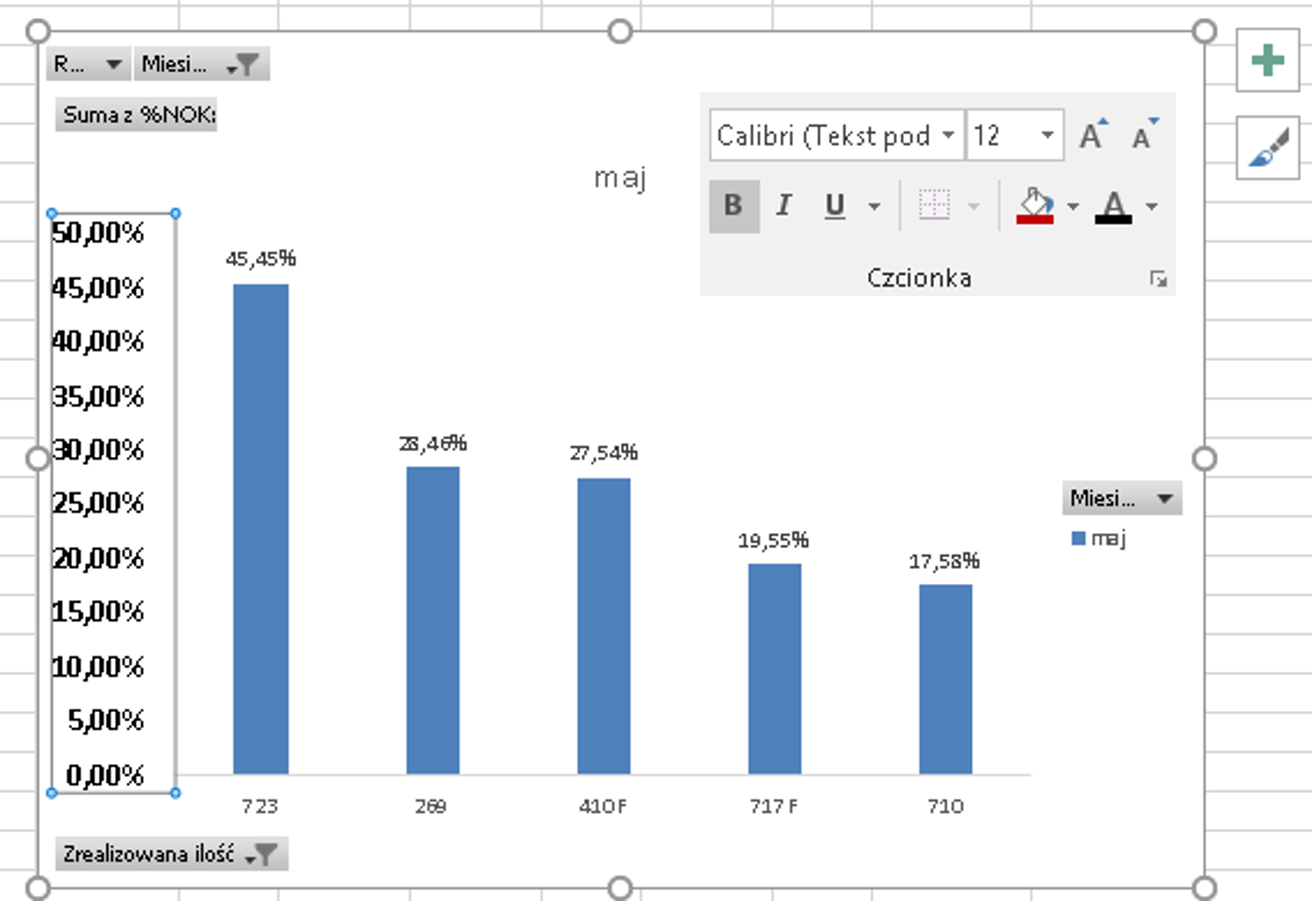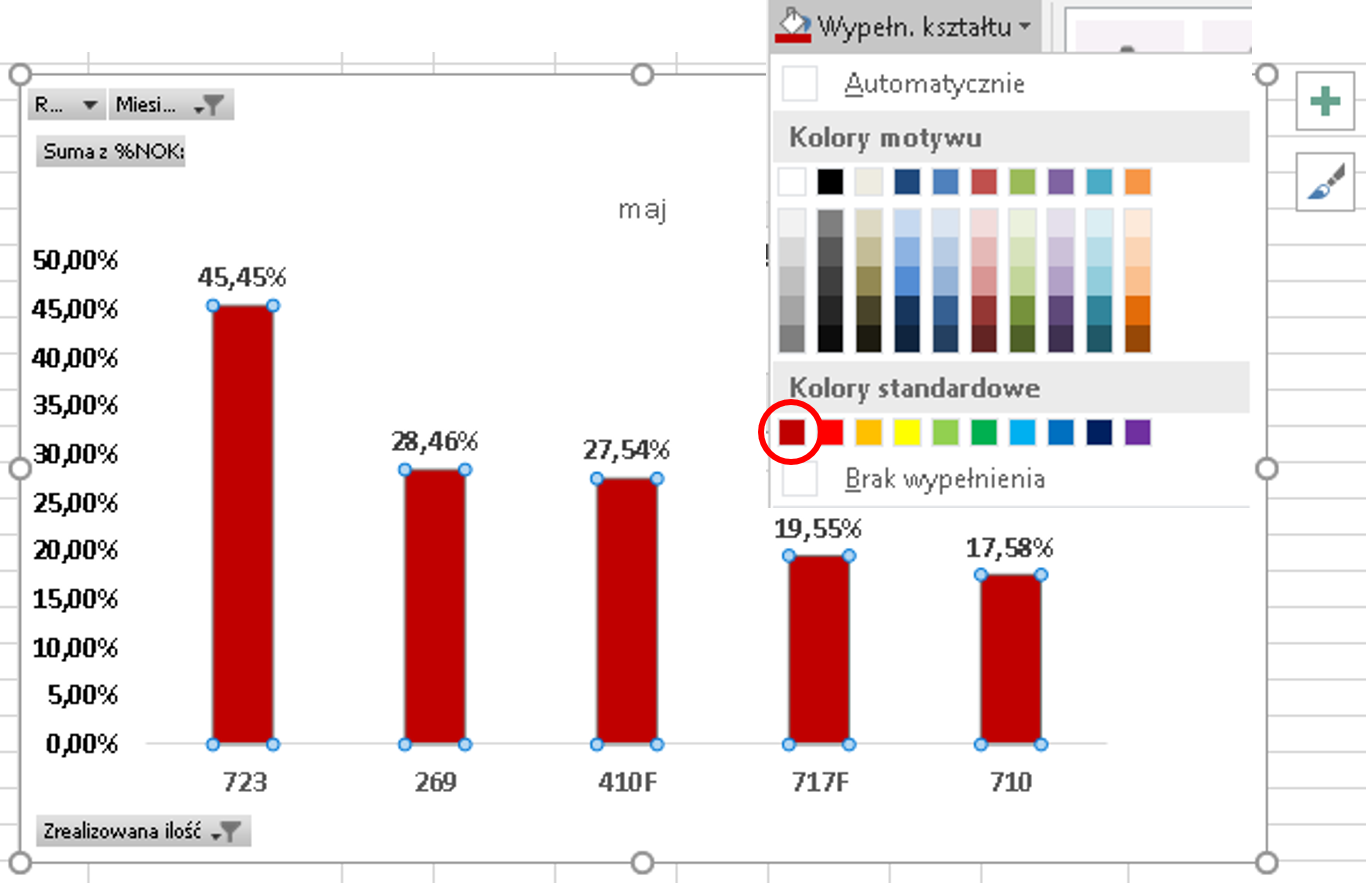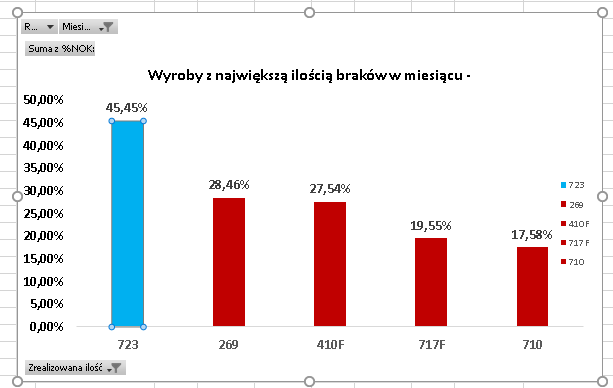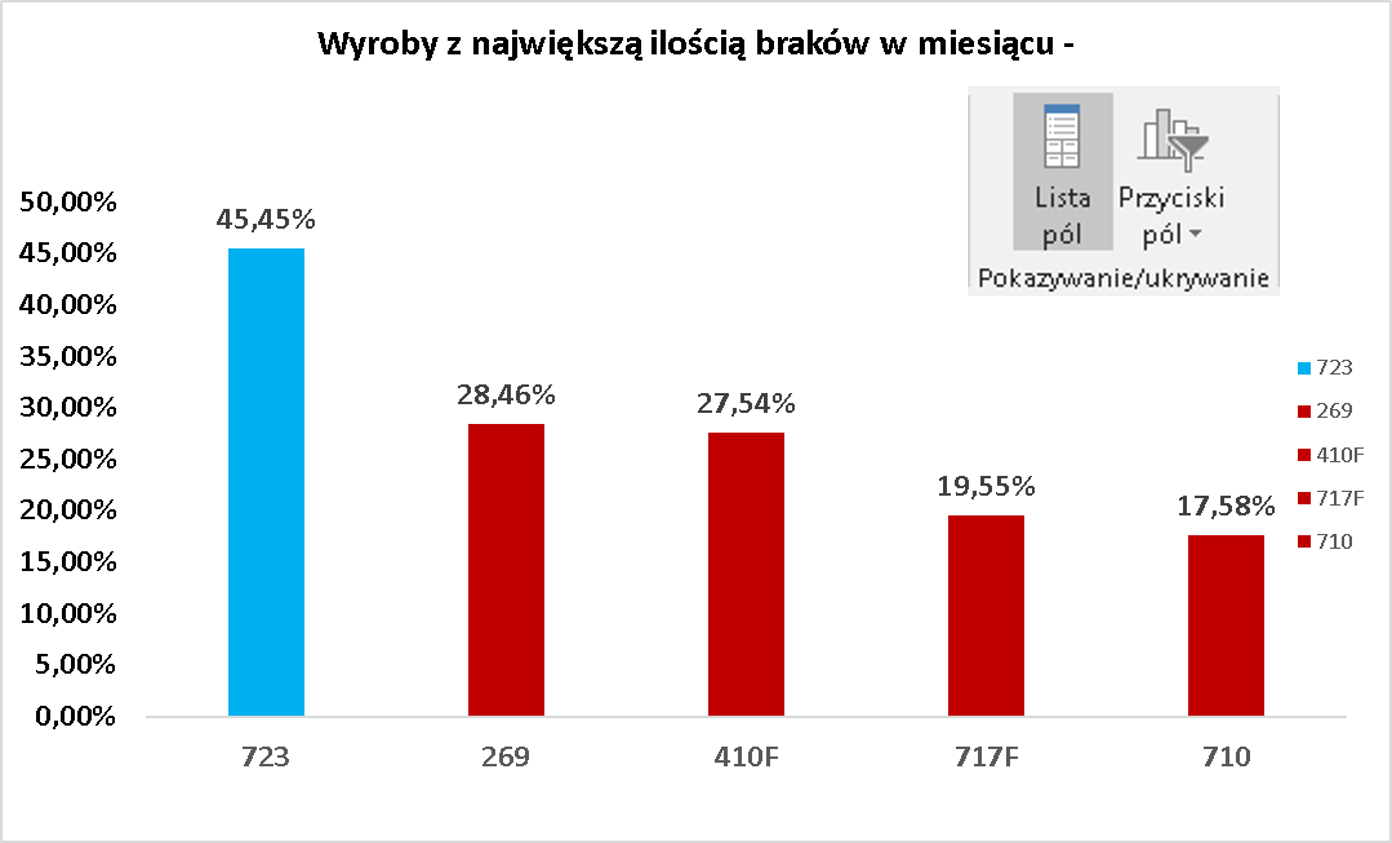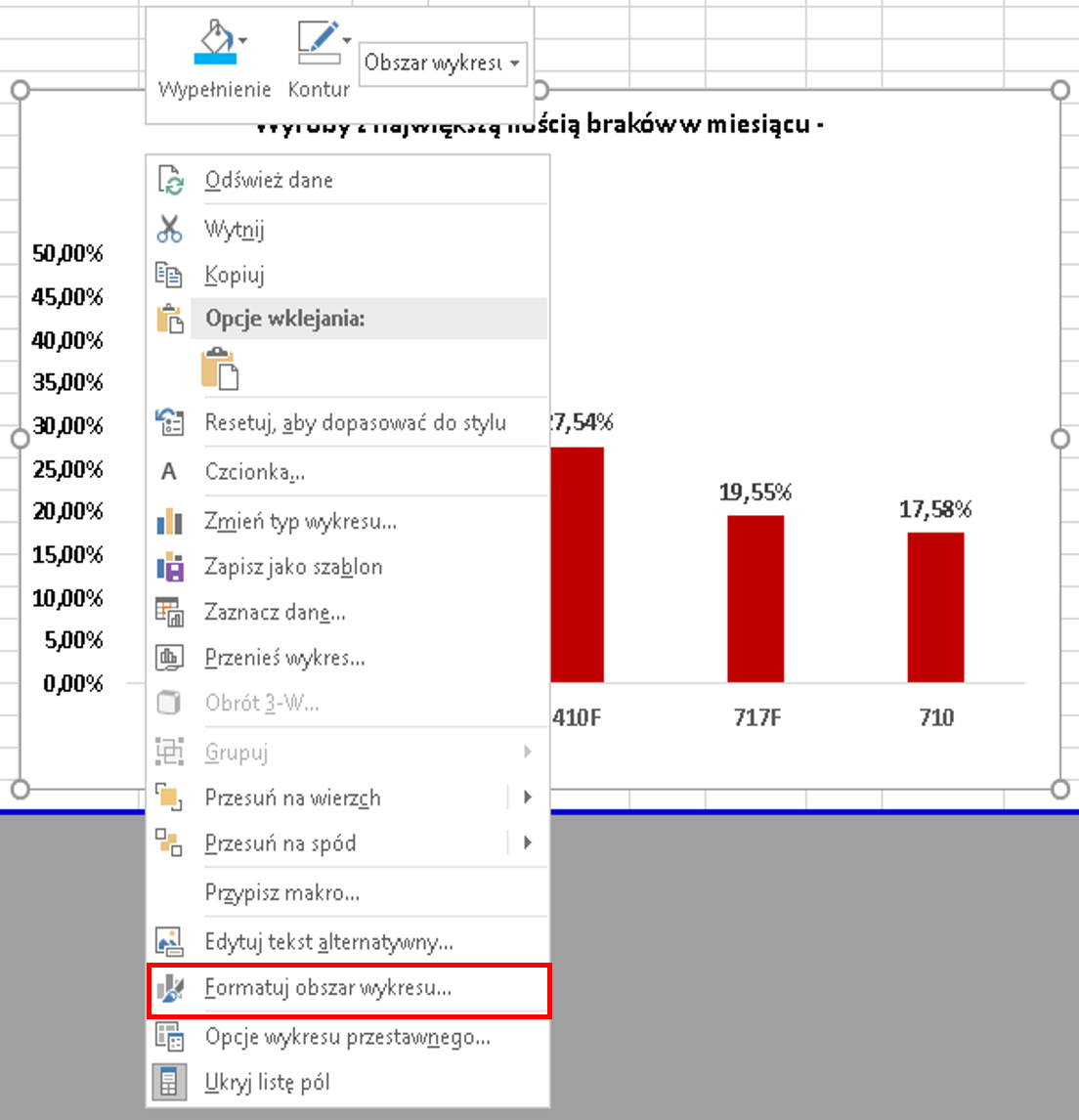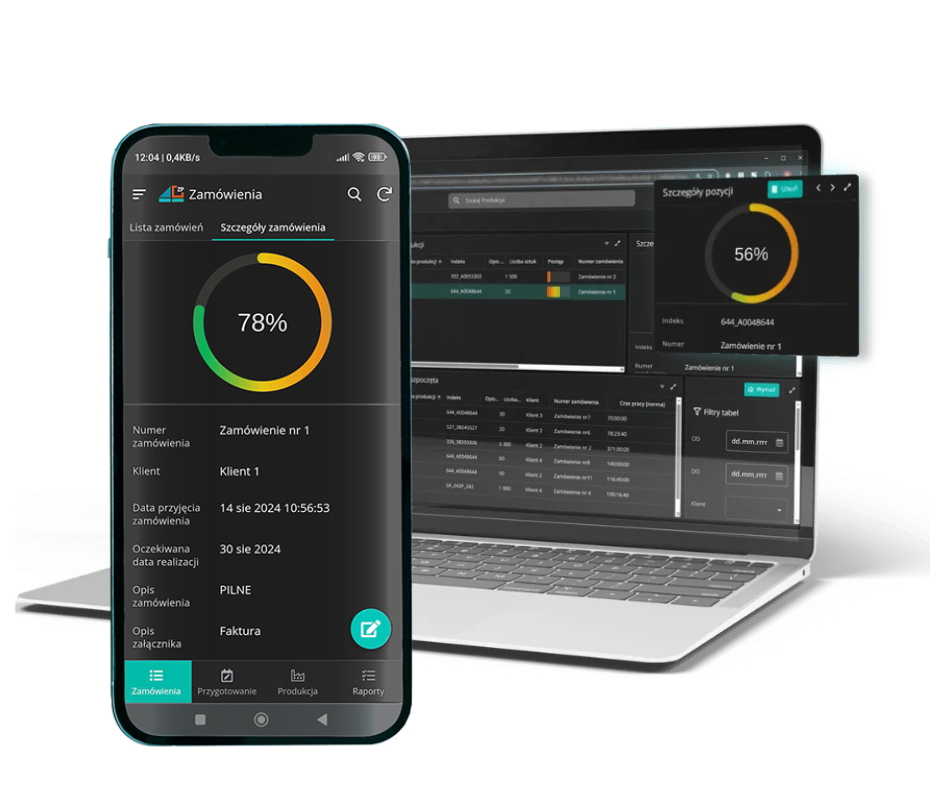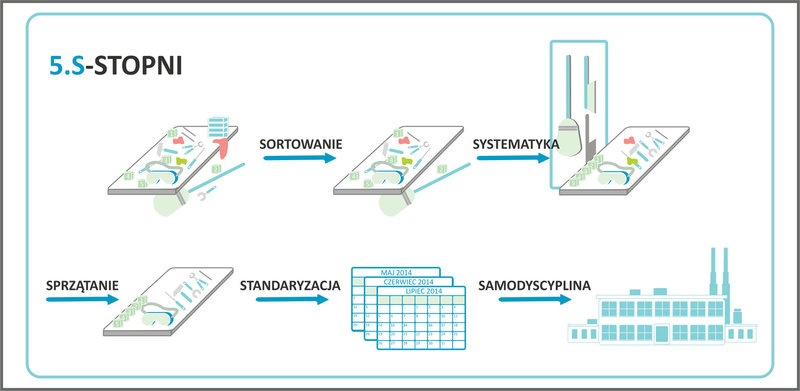Jak wizualizować dane z produkcji?
Dzisiaj zajmiemy się tematem dotyczącym dobrych praktyk związanych z wizualizacją danych. To bardzo ważne metody przekazywania informacji. Dzięki nim jesteśmy w stanie dzielić się informacjami abstrakcyjnymi, ale także po prostu wiadomościami odzwierciadlającymi rzeczywistość.
Życie bez zarządzania wizualnego było by znacznie trudniejsze. Myślę, że z łatwością zgodzisz się z postawioną przeze mnie tezą. Jeszcze lepiej zrozumiesz, dlaczego wizualizacja jest tak ważna, próbując wyobrazić sobie świat bez niej.
Widziałeś kiedyś, co dzieje się na większych skrzyżowaniach, gdy sygnalizacja świetlna przestanie działać? Zdecydowanej większości kierowców ciężko jest odnaleźć się w takiej sytuacji.
Proste 3 kolory, które dają 3 równie proste informację, znacznie odciążające i ułatwiające odpowiednie zachowanie na skrzyżowaniu, co z kolei przekłada się na porządek i bezpieczeństwo.
Co sprawia, że zarządzanie wizualne jest tak skuteczne?
Bodźce wizualne to fantastyczny nośnik informacji, ponieważ nasz mózg przetwarza je szybciej i łatwiej. Możemy przyswoić dużo więcej wiadomości i lepiej je zapamiętać, jeżeli są one wzbogacone o elementy wizualne takie jak np.: wykresy danych.
Dlaczego warto przedstawiać dane na wykresach?
Dobry wykres kompiluje wszystkie przygotowane przez nas dane stając się łatwo przyswajalną pigułką informacji
Dobry wykres sprawia, że odbiorca potrzebuje mniej czasu i energii na analizę przedstawionych danych
Dobry wykres będzie zrozumiały również dla osób, które nie miały wcześniej styczności z prezentowanymi danymi
Obiecałem w zeszłym tygodniu, że pokażę Ci wykres przestawny, ale zanim przejdziemy do tego, chciałbym żebyś zapoznał się z kilkoma dobrymi praktykami przy wizualizacji danych w Excelu.
Dla mnie dobry wykres ma dwie cechy – jest jasny i czytelny. Poniżej omówię elementy wpływające na jasność i czytelność, a tak że na przykładzie pokażę pojawiające się różnice. Jakość wykresu będzie stopniowo rosnąć, wraz ze stosowaniem kolejnych wskazówek.
Czytelność
 Przekazuj tylko istotne informacje
Przekazuj tylko istotne informacje
Jeżeli pamiętasz mój tekst o tworzeniu baz danych, to pamiętasz również, że ważne jest, by znać ich cel. W przypadku wykonywania wykresu powinieneś zadać sobie pytanie jaką informację chciałbym przekazać? Jeśli wykres ma być czytelny, nie można wrzucić na niego zbyt wiele wiadomości, bo zwyczajnie pozbawimy go zalety, jaką jest uproszczenie odbioru informacji. Wykres powinien skupiać się na grupie kluczowych danych i wskazywać ewentualne miejsca do przeprowadzenia głębszej analizy.
Na poniższym przykładzie możesz zobaczyć wykres przedstawiający stany wszystkich części w magazynie z osobna. Tych danych jest zwyczajnie zbyt dużo i zdecydowanie lepiej pozostawić ilości konkretnych części do odczytania bezpośrednio z bazy. Chcąc pokazać stany magazynowe na wykresie, należałoby pogrupować części np.: według numeru regałów, na których się znajdują i tworzyć zestawienia dla każdego z nich. Możesz również przedstawić stany w rozbiciu na kategorię, dostarczy to informacji o tym, jakiego typu naprawy angażują najwięcej części lub gdzie szukać zapasów i gdzie analizować asortyment.
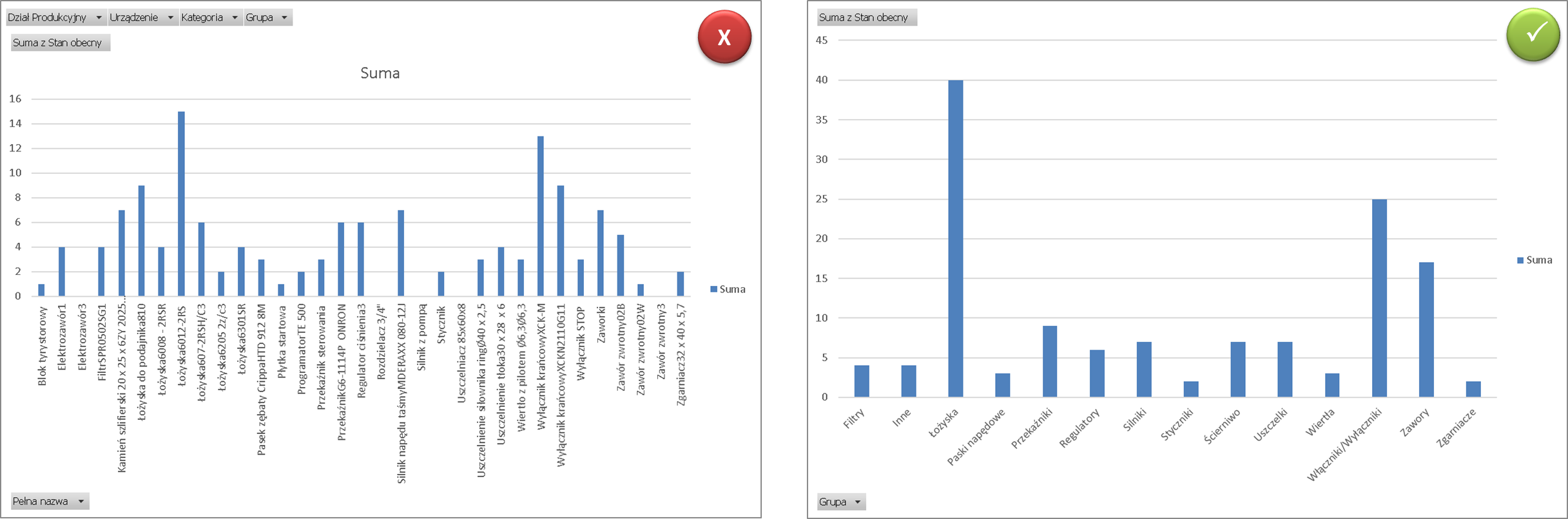
 Unikaj zbędnych wodotrysków
Unikaj zbędnych wodotrysków
Przez wodotryski rozumiem udoskonalenia w postaci formatowania, które sprawiają wrażenie bardzo „zaawansowanych”. Często ulegamy pokusie stosowania nietypowych kształtów wykresu – uwypukleń, cieni, perspektyw 3D, kolorowych teł itp. W rzeczywistości bombardujemy uczestnika niepotrzebnymi bodźcami i sprawiamy, że musi spośród nich łowić informacje.
Ciemne tło wykorzystane na poniższym wykresie, obrysy z poświatą i zanikająca siatka linii pomocniczych dają wrażenie futurystycznego panelu, jednak jedyne co przyniosły to nadmiar niepotrzebnych bodźców.
Jaskrawe kolory i duża ilość zastosowanych kolorów wprowadzają niepotrzebne zamieszanie i konieczność zrozumienia kolejnej informacji.
Pokazany po prawej stronie wykres był tworzony z właściwymi zamiarami. Kolor dla każdej kategorii dobrany jest tak, aby nakierować użytkownika na zasadnicze różnice w danych. Dobre intencje to niestety nie wszystko. Odbiorca i tak będzie musiał przeczytać kategorię na osi X, ponieważ brakuje legendy. Opis również nie sprawi, że wykres będzie bardziej czytelny. Odbiorca musiałby najpierw nauczyć się, jaki kolor odpowiada danej kategorii, żeby skutecznie czytać wykres w tej postaci. Zanim nauczyłby się wzoru, szukałby zależności, które sprawiły, że kolory pojawiły się na wykresie. Kolejna strata czasu i energii na przetwarzanie niepotrzebnych bodźców.
 Dobierz odpowiedni wykres do prezentowanych danych
Dobierz odpowiedni wykres do prezentowanych danych
Jeżeli twój wykres będzie miał charakter rankingowy, użyj wykresu kolumnowego bądź słupkowego. Jeżeli twój wykres będzie pokazywał zmiany jakiejś cechy w okresie użyj wykresu liniowego. Jeżeli wyznaczasz udział części w całości, najlepiej sprawdzi się, po raz kolejny, wykres kolumnowy. Wizualizując udziały nie było by błędem zastosowania wykresu kołowego, jednak zdecydowanie łatwiej zauważymy różnicę w wysokości kolumn, aniżeli w powierzchni koła. Wykres kołowy będzie za to wyglądał bardzo dobrze, gdy porównamy na nim niewielką ilość danych, których dokładnej wartości nie musimy znać, np: procentowy udział marnotrawstw w procesie.
Jasność
 Dodaj odpowiedni tytuł i podpisuj dane
Dodaj odpowiedni tytuł i podpisuj dane
Nie każ odbiorcom domyślać się, co przedstawia twój wykres. Określ to na samym początku odpowiednim tytułem.
Tytuły osi, legenda i etykiety danych. Są to niezwykle ważne elementy. Pomagają zrozumieć i poprawnie zinterpretować dane, choć czasem mogą wprowadzić niepotrzebne zamieszanie.
W momencie, gdy masz jedną serię danych, a z tytułu jasno wynika, co przedstawia wykres, nie potrzebujesz podpisywać osi ani wprowadzać legendy. Nasz wykres przedstawia stany magazynowe dla kategorii części, logicznym więc będzie dla odbiorcy, że oś pionowa przedstawi daną grupę części, a oś pozioma przedstawi nazwę danej grupy. Gdybyśmy natomiast zechcieli dołożyć drugą serię danych, dla przykładu niech będą to zapasy bezpieczeństwa, wówczas konieczne będzie wprowadzenie legendy, aby umożliwić rozróżnienie danych.
 Zadbaj o logiczny układ wykresu
Zadbaj o logiczny układ wykresu
Dobrze przygotuj swoje dane zanim umieścisz je na wykresie. Jeżeli przedstawiasz statystyki w rozkładzie miesięcznym – ustaw miesiące w odpowiedniej kolejności. Jeżeli przedstawiasz dane dotyczące produktów, przedstaw je w porządku alfabetycznym.
Wykres po lewej został posortowany w porządku rosnącym. W tym przypadku jest to zabieg bezcelowy, ponieważ tracimy ciągłość danych i cenną informację, jak kształtowała się historia poziomu braków dla danego produktu. Żeby znaleźć minimalne i maksymalne poziomy braków wcale nie potrzebujesz sortować danych.
 Nie mieszaj informacji
Nie mieszaj informacji
Wspomniałem na początku tego tekstu o sygnalizacji świetlnej. Pewne kolory są już powiązane w naszej pamięci z określonymi informacjami, tak jak w przypadku sygnalizatora, zielony – jedź, czerwony – stój. Musisz uważać, aby formatując wykres nie wywołać błędnej kategoryzacji danych.
W poniższym przypadku, pierwszy wniosek, jaki wysnuje odbiorca będzie brzmiał następująco: zielone – dobre, czerwone – złe. Zupełnie nie o taki odbiór chodziło. Zawsze lepiej jest używać neutralnych kolorów, jeżeli twoim celem nie jest jasne wskazanie pewnej zależności.
 Zachowaj odpowiednie proporcje
Zachowaj odpowiednie proporcje
Zadbaj o to, aby żaden z elementów nie był dominujący – duża czcionka na tytułach osi i mała czcionka na podpisach elementów nie wpłyną dobrze na komfort czytania wykresu.
Jak widzisz, powyższe wskazówki udowadniają, że nie ma potrzeby poświęcać wielu godzin na formatowanie wykresów. Proste zabiegi, które powinieneś stosować (oczywiście z zachowaniem wszystkich powyższych zasad) to jedynie:
Powiększenie i pogrubienie czcionek na osiach, tytule i etykietach danych
Usunięcie siatki linii pomocniczych – zazwyczaj wcale nie jest potrzebna
Dostosowanie jednostki podziału na osi pionowej – tak, aby zyskać, jak największą przestrzeń na sam wykres
Dostosowanie podpisów na osiach – aby były czytelne i zajmowały możliwie jak najmniej miejsca
Wykresy przestawne
Przedstawię temat na przykładzie jednego z plików, który omawiam na szkoleniu Zarządzanie produkcją w Excelu. Jeżeli chcesz dowiedzieć się, jak pisać makra, które pozwolą Ci zapisywać wykres do formatu pdf lub drukować za pomocą jednego kliknięcia zapraszam Cię na takie szkolenie. Plik do zadania znajdziesz tradycyjnie na końcu artykułu.
![]() Ten przykład jak i wszystkie poprzednie opracowany został w oparciu o wersję Excela 2016. O ile porady zawarte w tym cyklu artykułów są uniwersalne, sposób tworzenia przedstawianych tu elementów będzie się różnił. Największe różnice wystąpią w stosunku do Excela 2003 i 2007/10.
Ten przykład jak i wszystkie poprzednie opracowany został w oparciu o wersję Excela 2016. O ile porady zawarte w tym cyklu artykułów są uniwersalne, sposób tworzenia przedstawianych tu elementów będzie się różnił. Największe różnice wystąpią w stosunku do Excela 2003 i 2007/10.
 Przygotowanie danych do wykresu przestawnego
Przygotowanie danych do wykresu przestawnego
Do wstawienia wykresu przestawnego niezbędna jest tabela przestawna. Jeżeli nie pamiętasz, jak stworzyć tabelę przestawną, zapraszam Cię do lektury poprzedniego artykułu w tym cyklu.
Tabela przestawna zbudowana jest na bazie tabeli wyjściowej dostępnej w zakładce Zestawienie Danych. Kluczowe dane, jakich będziemy potrzebować do zbudowania wykresu to:
- Ilość zrealizowanej Produkcji – wyroby jakościowo zgodne
- Ilości braków w produkcji – ilości wyrobów niezgodnych
- Daty – aby móc śledzić historię powstawania braków
- Zmiana robocza i/lub id pracownika
Po prawej stronie tabeli znajdują się cztery zgrupowane kolumny z funkcjami czasowymi. Są one niezbędne do stworzenia mechanizmu filtrowania danych na wykresie przestawnym
Kolumna Miesiąc2 to kolumna pomocnicza zawierająca łącze do komórki Miesiąc:
Potrzebujemy duplikatu tej wartości, by użyć jej zarówno jako kolumny tabeli przestawnej jak i jej filtru.
Rozkład pól w rubrykach tabeli został przedstawiony po lewej stronie. Pole „%NOK:” w obszarze wartości tabeli, to pole obliczeniowe.
Wartości w nowopowstałym polu sformatowano tak, aby pokazywały średni procent braków. Dodatkowo znajduje się tam jeszcze formatowanie warunkowe w postaci paska danych.
Celem stworzonego wykresu jest pokazywanie 5 wyrobów z największą ilością braków w danym miesiącu. Do osiągnięcia zamierzonego efektu potrzebuje my jeszcze Sortowania i odpowiedniego filtrowania danych.
 Sortowanie i filtrowanie danych
Sortowanie i filtrowanie danych
Ustaw się w polu nagłówka listy produktów (w przykładowym pliku jest to pole Nr detalu:) i rozwijając opcję filtru, wybierz polecenie Więcej opcji sortowania…
W oknie opcji sortowania wybierz sortowanie Malejąco i podaj rubrykę z wartościami braków. Następnie z listy opcji filtrowania nagłówka listy produktów wybierz opcję Filtry wartości i regułę Pierwsze 10.
W kolejnym oknie zmień ilość z 10 na 5, a resztę opcji pozostaw bez zmian. Upewnij się tylko czy w polu według wybrane jest pole z procentowym udziałem braków.
Zachęcam Cię do wypróbowania innych opcji filtrowania oraz sortowania. Pamiętaj, że im więcej osobistego zaangażowanie włożysz tym, więcej wiedzy przyswoisz.
 Wstawianie wykresu przestawnego
Wstawianie wykresu przestawnego
Wybierz jakąkolwiek komórkę w tabeli przestawnej, a następnie z karty Wstawianie wybierz dowolny rodzaj wykresu.
W efekcie dostajesz praktycznie gotowy wykres, jedyne co musisz zrobić to odpowiednio go sformatować.
Wykres przestawny jest połączony bezpośrednio z tabelą przestawną. Oznacza to że każda zmiana danych w tabeli, będzie miała swoje odzwierciedlenie na wykresie i odwrotnie. Jeżeli chcesz mieć dwa różne wykresy, będziesz potrzebował kolejnej tabeli przestawnej.
Aby osiągnąć taki wygląd musimy wykonać kilka prostych zabiegów:
1. Powiększ wykres:
Po zaznaczeniu wykresu na jego obramowaniu pojawią się punkty. Przeciągając je możesz dostosowywać rozmiar wykresu. Możesz również wprowadzić dokładne wymiary w cm, wykorzystując pola w zakładce formatowanie
2. Usuń linie siatki
Po prostu kliknij na którąkolwiek z poziomych linii przecinających słupki danych, a następnie usuń je za pomocą klawisza Delete. Poprawność zaznaczenia poznasz po punktorach no końcu linii.
3. Dodaj etykiety danych
Użyj ikonki plusa. Pod tą ikonką dostępne są również wszystkie inne opcje dostosowania elementów wykresu.
4. Dostosuj czcionki w elementach wykresu.
Wystarczy, że zaznaczysz element i będziesz mógł swobodnie formatować tekst jak w zwykłej komórce. Kliknij na oś pionową wykresu. Jeżeli pojawiły się charakterystyczne dla zaznaczenia punktory, możesz przejść do edycji. W karty Narzędzia główne wybierz wielkość, typ oraz kolor i formatowanie czcionki jaką chcesz zastosować. Powtórz czynność dla etykiet danych, podpisów oraz legendy.
5. Zmień kolor słupków z danymi
Wystarczy, że klikniesz jeden ze słupków, a zaznaczysz całą serię danych. Następnie z karty formatowanie wybierz polecenie Wypełnienie Kształtu i użyj koloru czerwonego.
Zachęcam Cię do eksperymentowania z różnymi formatami zarówno tekstu jak i słupków danych.
Ostatnim krokiem będzie wprowadzenie tytułu wykresu oraz przesunięcie pola z legendą. Myślę, że z tym zadaniem poradzisz sobie bez dodatkowych wskazówek.
Udało nam się doprowadzić wykres do pożądanej postaci. W tym artykule dostaniesz ode mnie nie tylko gotowy plik, ale również szablon, na którym będziesz mógł przećwiczyć kroki pokazane w tym artykule.
Teraz pokażę Ci jeszcze kilka czynności – trików, które pomogą Ci “wycisnąć” z wykresów przestawnych jeszcze więcej.
Wyróżnianie konkretnej pozycji
Jeżeli potrzebujesz wyróżnić konkretne dane na wykresie np.: dane z grudnia lub konkretny produkt, kliknij na odpowiedni słupek danych. Po zaznaczeniu całej serii kliknij na niego jeszcze raz, aby zaznaczyć tylko jedną pozycję. Wszystkie zmiany formatowania, jakie wykonasz w tej chwili będą dotyczyć tylko tej konkretnej danej. W tym przypadku zmiana koloru jednej wartości, spowodowała zmianę sposobu wyświetlania legendy. Nie potrzebujesz legendy w takiej formie, więc możesz po prostu ją usunąć a do tytułu dodać wybrany miesiąc.
Ukrywanie pól wykresu przestawnego
Może nawet od początku omawiania tego przykładu zastanawiałeś się, czy jest możliwość pozbycia się szarych pól z filtrami wykresu przestawnego. Aby to zrobić musisz odznaczyć opcję Przyciski pól w zakładce Analiza. Jest to bardzo przydatna opcja przy drukowaniu wykresów przestawnych.
Jeżeli nie chcesz, by twój wykres przestawny zmieniał rozmiar i położenie wraz ze zmianą rozmiaru komórek wykonaj następujące operacje: Prawym przyciskiem mysz kliknij na białe tło wykresu i wybierz opcję formatowanie obszaru wykresu.
Podsumowując – Wykresy przestawne to wspaniałe narzędzie łączące wszystkie zalety tabel przestawnych oraz wizualizacji. Osobiście nie wyobrażam sobie pracy w excelu bez tych narzędzi. Zachęcam Cię do przećwiczenia zagadnień na przygotowanych przeze mnie plikach oraz do samodzielnego zgłębiania wiedzy w tym temacie. Tabele przestawne i wykresy przestawne to podstawowe umiejętności w Excelu, bez których nie ma co pokazywać się na rozmowach kwalifikacyjnych.
To nie koniec tematu wykresów, ponieważ w kolejnych trzech artykułach pokażemy przykłady wizualizacji danych w postaci wykresów w trzech różnych obszarach działalności firm produkcyjnych.
Pytanie lub komentarz? Daj nam znać!
Wszystko co tworzymy jest po to, aby pomóc Ci rozwiać się nie tylko w na drodze zawodowej, ale i w życiu prywatnym.
Będę Ci wdzięczny za każdy komentarz. Napisz proszę, czy podobał Ci się ten tekst. A może masz pewne wątpliwości lub zastrzeżenia? Chętnie wdamy się z Wami w dyskusję i odpowiemy na wszystkie pytania.
Mamy do Ciebie jeszcze serdeczną prośbę. Jeśli uważasz ten wpis za wartościowy, to podziel się nim ze znajomymi, którym mógłby pomóc sprawniej realizować swoje cele prywatne lub zawodowe.
PRZETESTUJ OD RAZU POWYŻSZE PORADY NA PRZYGOTOWANYM PLIKU.
Procent braków – zestaw ćwiczeniowy
Procent braków – gotowy szablon
Aby otrzymać plik, potwierdź swój adres mailowy. Sprawdź folder oferty oraz spam.
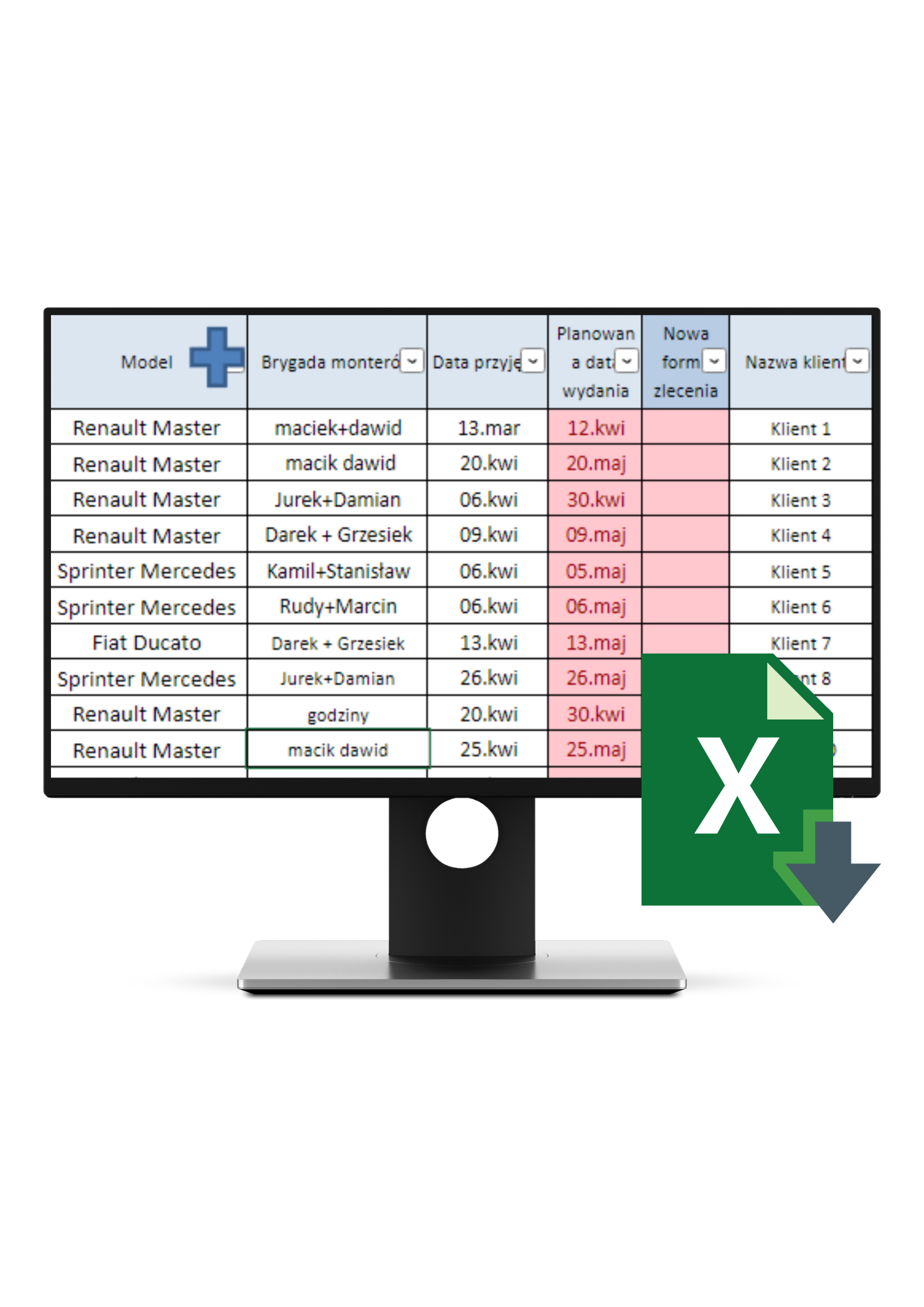
A może nie chcesz zajmować się firmą w Excelu? Zrozumiałe, w końcu to nie jest program dla każdego!
Sprawdź aplikację ZaPro, która pomoże pozbyć się arkuszy, jednocześnie zapewniając płynność w zarządzaniu procesami!

Projektant i wykonawca narzędzi Excel.
Wdrożył ponad 100 projektów opartych na arkuszach kalkulacyjnych w przedsiębiorstwach produkcyjnych i usługowych. Autor kursów online „Excel na Produkcji”, „Excel w Usługach” oraz Aplikacji „Analiza Nagrań”. Przeprowadził liczne szkolenia z zakresu metodologii Lean oraz pracy w Excelu w branży na produkcji.