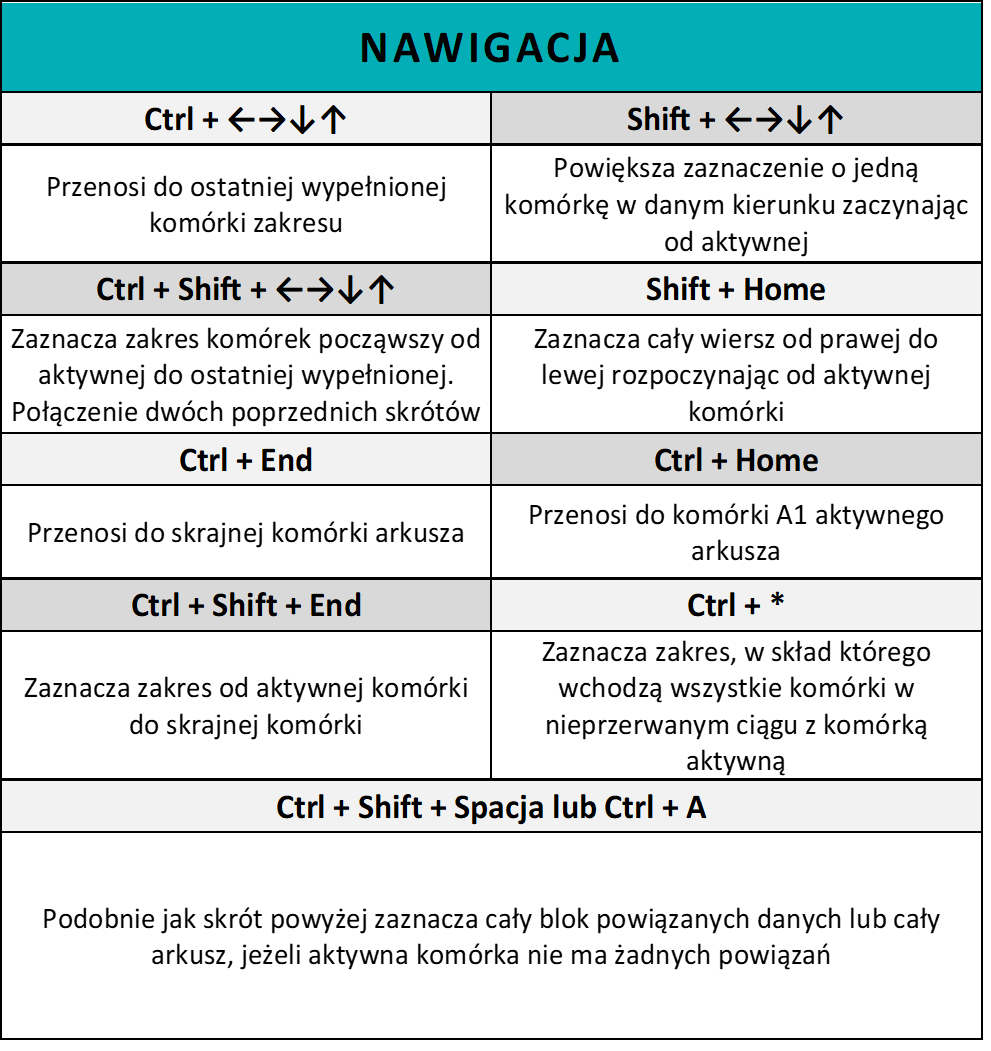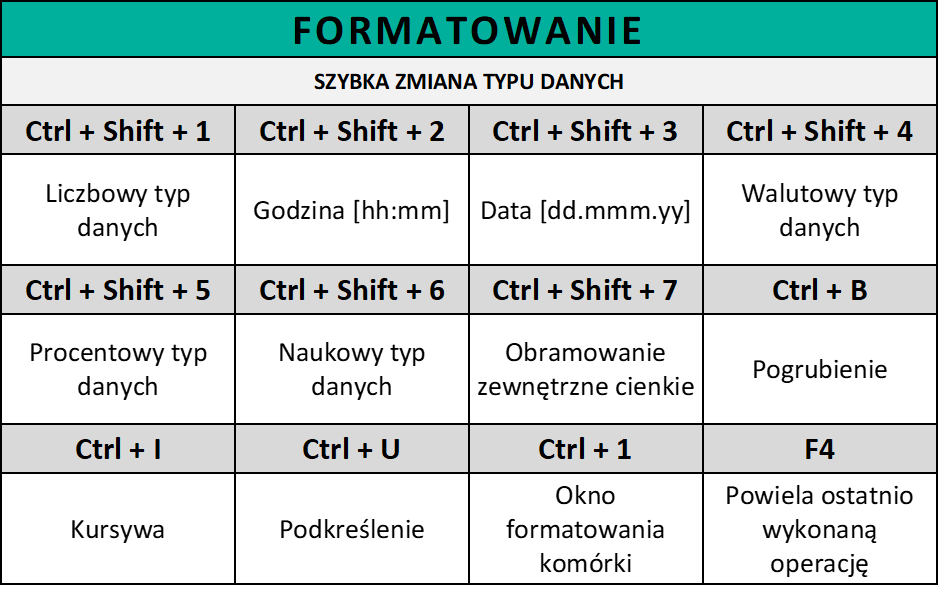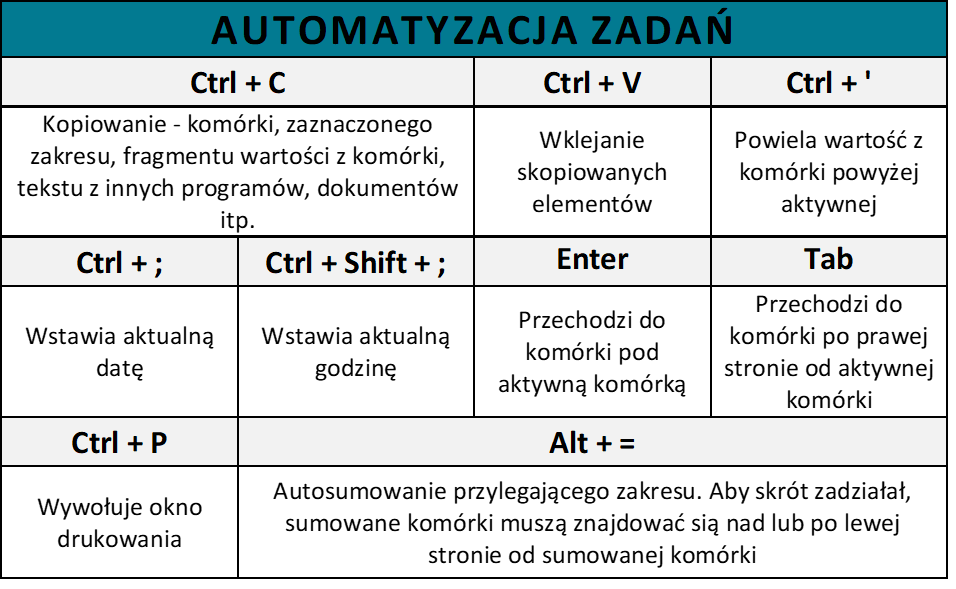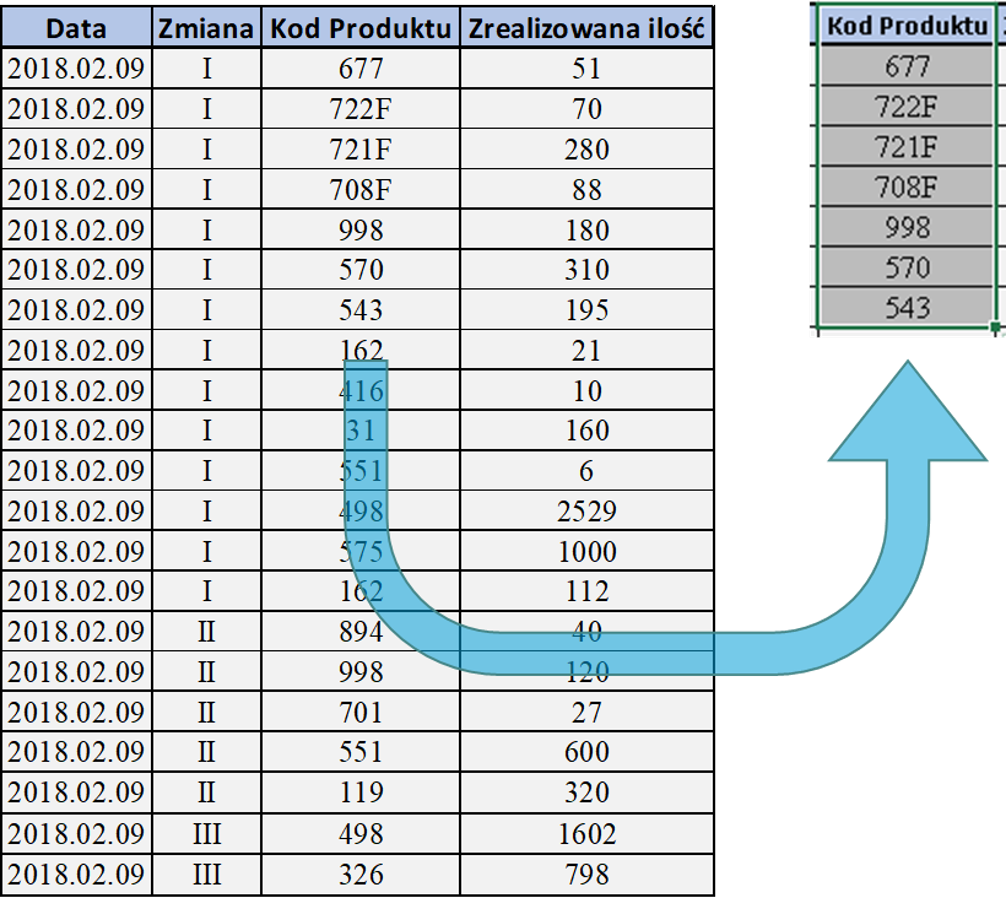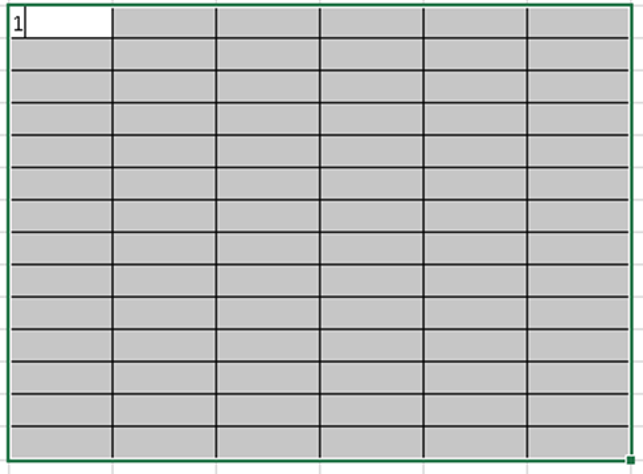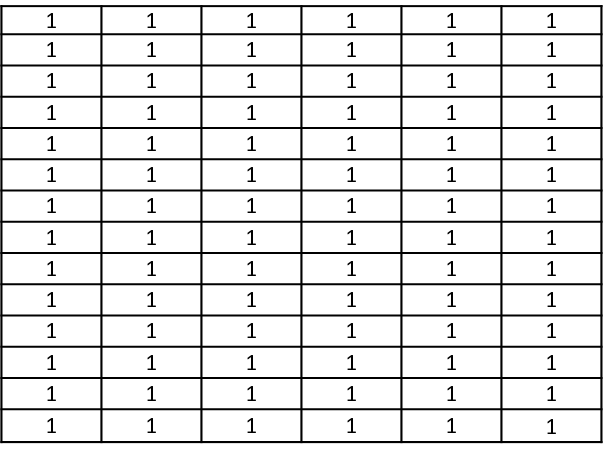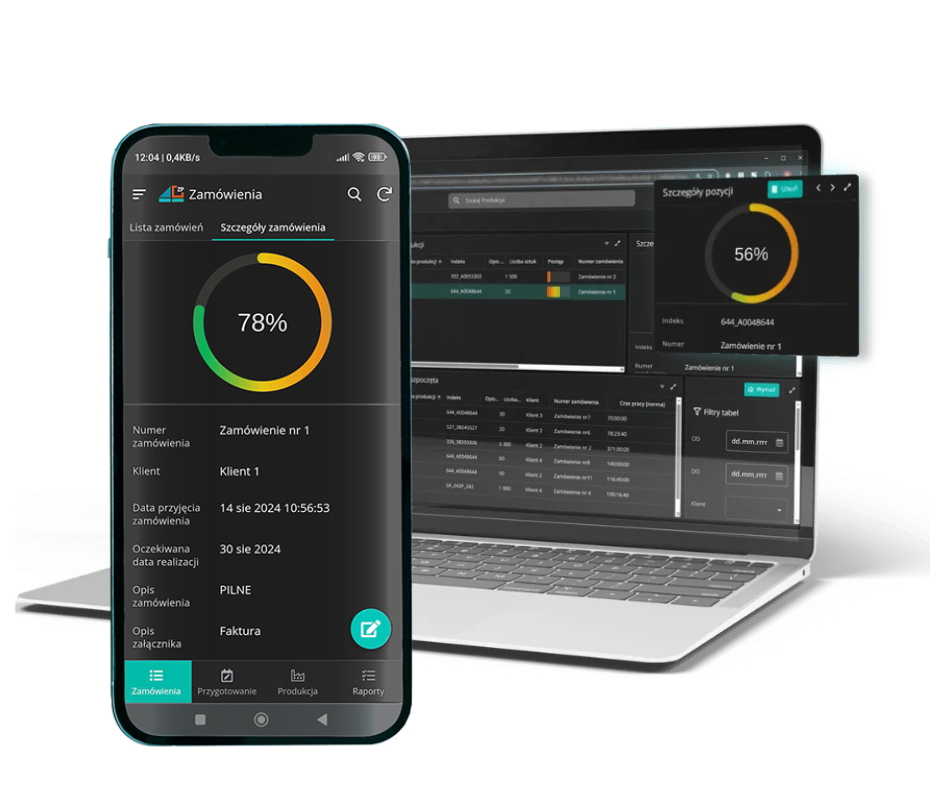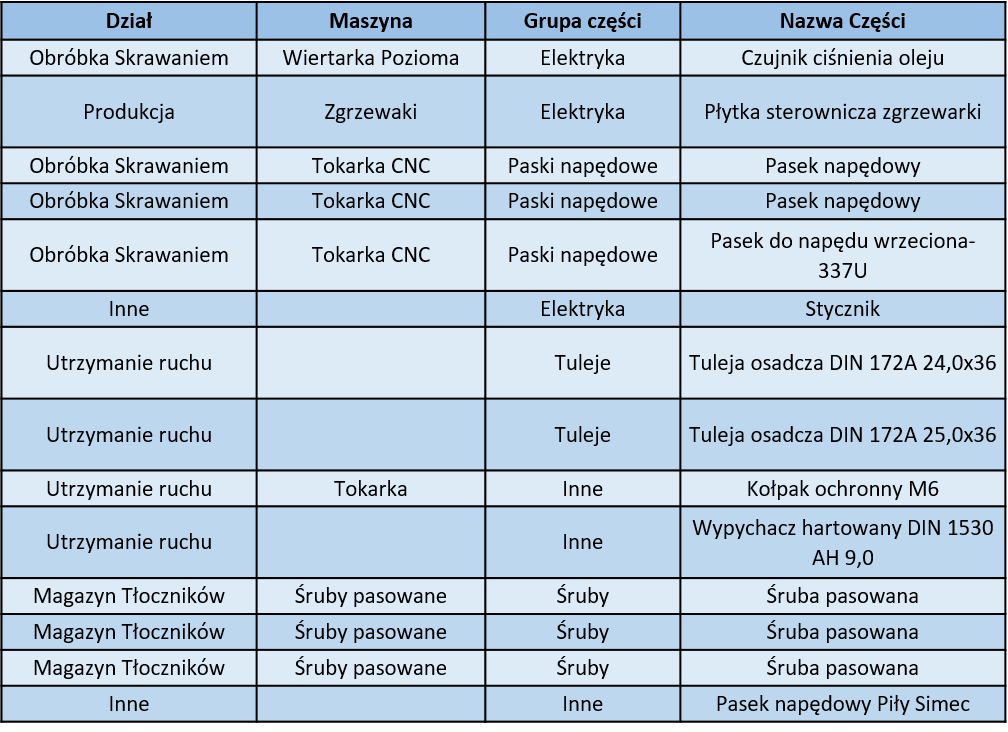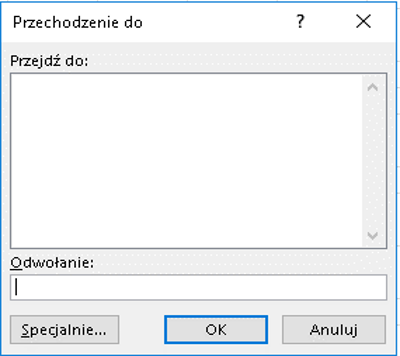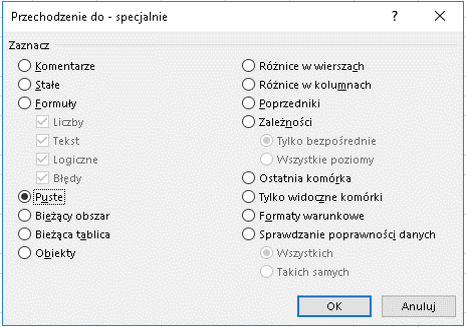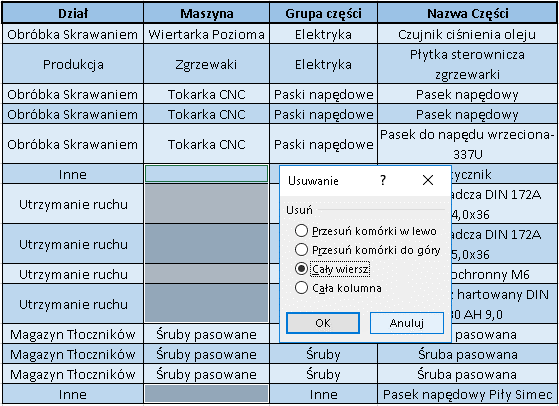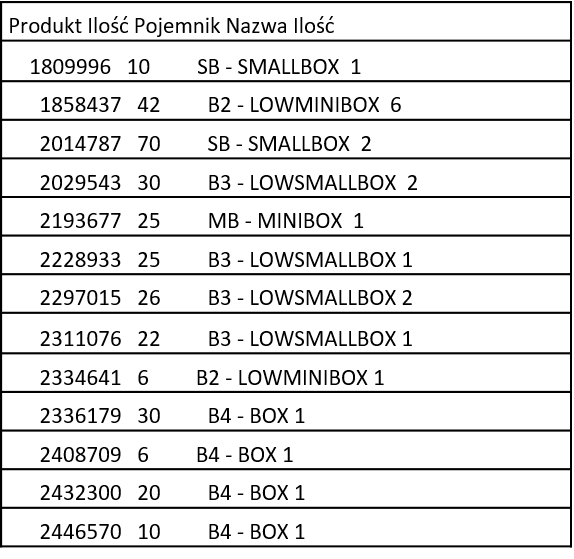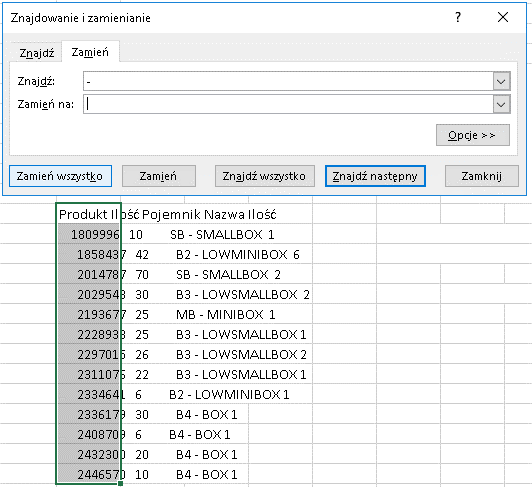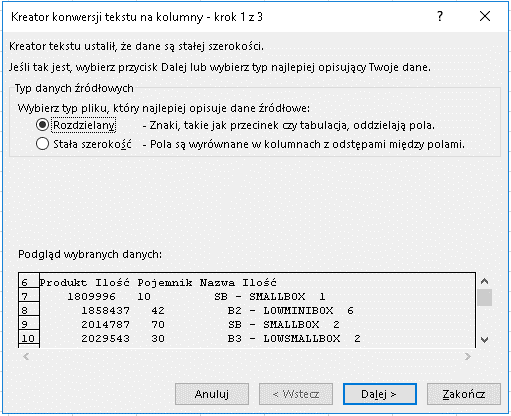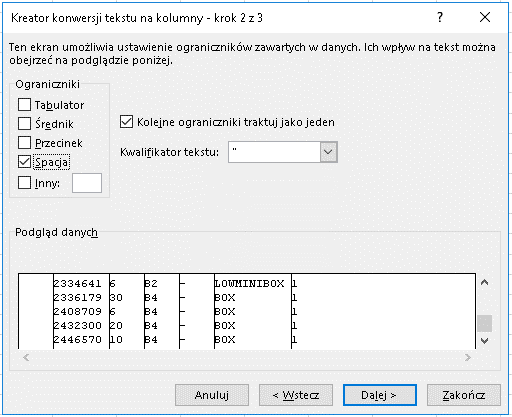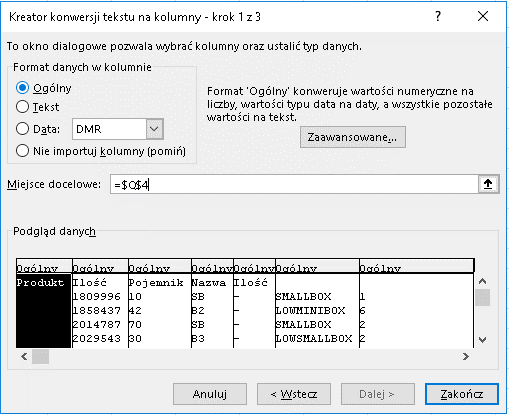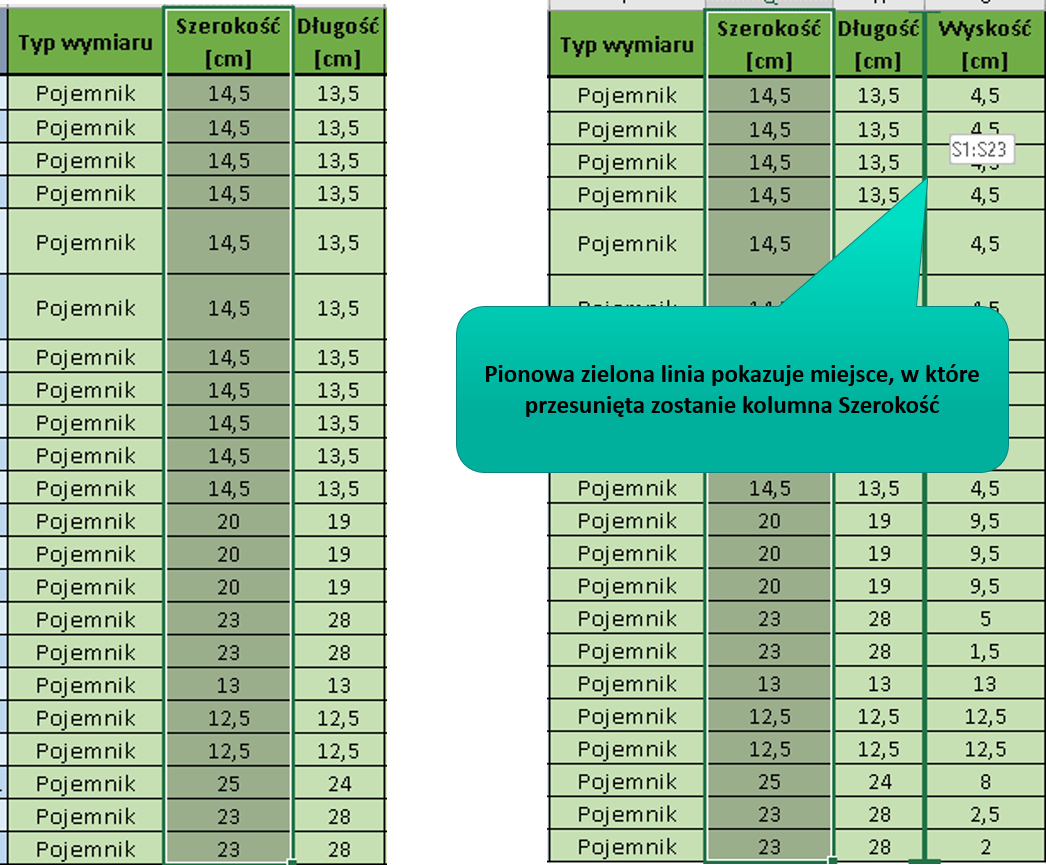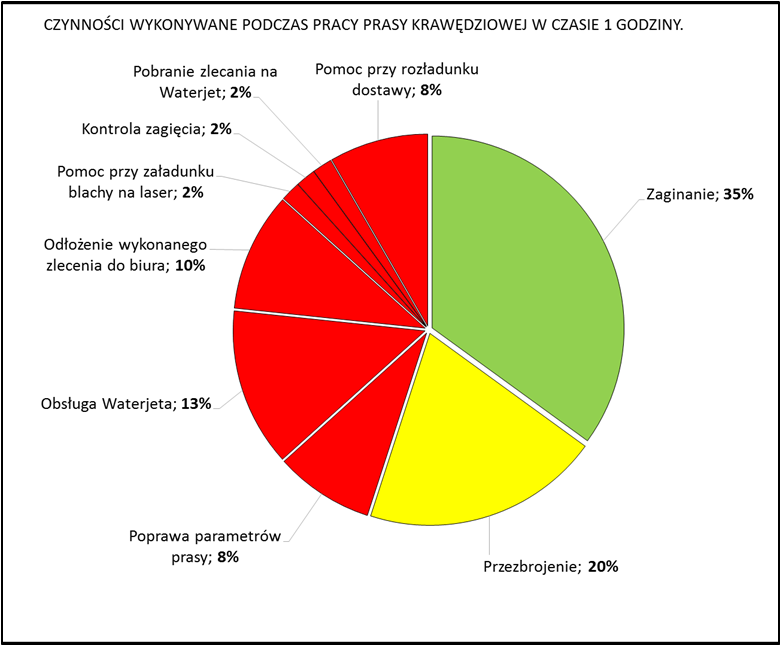Tips & Tricks w Excelu
Praktyczne porady i wskazówki dla
korzystających z programu MS Excel
Program MS Excel to fantastyczne narzędzie ułatwiające pracę w wielu dziedzinach życia. Analiza danych, skomplikowane operacje matematyczne, funkcje statystyczne, tworzenie baz danych, wizualizacja wyników na wykresach to tylko kilka z licznych zastosowań arkusza kalkulacyjnego.
Niewątpliwie jest to narzędzie samo w sobie ułatwiające nasze działania. Ale czy w takim razie można przyspieszyć i uprzyjemnić pracę z samym Excelem? Oczywiście, że tak. Zobaczcie przykłady udogodnień.
Wyobrażacie sobie pracę w edytorze tekstu bez skrótów Ctrl + c i Ctrl + v lub ulubioną grę video bez skrótu do szybkiego zapisu? No właśnie! Już za chwilę poznacie triki, które sprawią, że prawdopodobnie nie wrócicie już do starych nawyków.

W artykule znajdziesz:
1. Skróty klawiszowe w Excelu
2. Lista unikatowych rekordów
3. Wypełnianie zakresu tą samą wartością
4. Zaznaczanie pustych komórek wewnątrz tabeli
5. Rozdzielanie tekstu
6. Zmiana lokalizacji zakresu
Na końcu artykułu umieszczony został specjalnie przygotowany arkusz, w którym można przećwiczyć zdobytą wiedzę. Najlepiej czytaj nasze wskazówki, jednocześnie uzupełniając arkusz.
Skróty klawiszowe istnieją po to, by ułatwiać i przyspieszać pracę w programie, warto więc je znać i z nich korzystać. Excel oferuje ich szeroką gamę, pozwalając tym samym zaoszczędzić cenne minuty oraz jeszcze cenniejsze nerwy. Oto kilka, naszym zdaniem, najistotniejszych przykładów.
Znacie już najbardziej przydatne skróty klawiszowe w MS Excel, ale to nie wszystko. Mamy jeszcze dla was kilka trików, które pozwolą na jeszcze sprawniejszą pracę z Excelem.
Szybka lista unikatowych rekordów
Nieważne czy lista ma 100, 1000 czy 100000 wpisów, sprawdzanie każdego z nich w poszukiwaniu unikatowych wartości będzie żmudnym i czasochłonnym procesem. Z pomocą przychodzi nam narzędzie Filtru, którego zaawansowana wersja daje możliwość wyodrębnienia z listy unikatów.
Jak to zrobić?
- Zaznacz zakres danych, z których chcemy wyodrębnić wartości Unikatowe. W przypadku tego zadania będzie to kolumna Kod produktu z tabeli poniżej.
x
2. Z karty dane wybierz polecenie Zaawansowany z sekcji Sortowanie i filtrowanie.
3. W oknie filtru zaawansowanego zaznacz opcję kopiuj w inne miejsce oraz tylko unikatowe rekordy.
4. Potwierdź wybór przyciskiem OK i gotowe.
Tworzysz w Excelu listy zadań? Czy zdarzyło się tak, że do kilku z nich musisz przypisać tę samą datę? A może chcesz przypisać tę samą kategorię kilku częściom w twoim rejestrze magazynowym. Mamy dla Ciebie nieco szybszy i wygodniejszy sposób niż zwykłe kopiowanie i wklejanie.
x
Jak to zrobić?
1. Zaznacz zakres do wypełnienia.
2. Wciśnij klawisz cyfrą 1, spowoduje to wpisanie jedynki w pierwszą komórkę od lewej strony należącą do danego zakresu.
3. Użyj kombinacji klawiszy Ctrl + Enter, aby powielić wartość aktywnej komórki w całym zakresie.
W pracy z Excelem często dostajemy niekompletne dane. Jednym z przykładów mogą być listy i zestawienia z pustymi rekordami. W tym przykładzie pokażemy wam jak usunąć wpisy z brakującymi danym w kilka sekund.
Jak to zrobić?
Dla przykładu posłużymy się wycinkiem tabeli z rejestru części magazynowych.
1. Zaznacz tabelę z pustymi komórkami do usunięcia i wciśnij klawisz F5.
2. W oknie wybierz opcję Specjalnie…
3. W kolejnym oknie zaznacz opcję Puste i zatwierdź wybór przyciskiem OK.
4. Używając prawego przycisku myszy na którejkolwiek z zaznaczonych komórek wybierz polecenie Usuń.
5. W oknie usuwania zaznacz opcję Cały wiersz.
Uwaga!!! Ta operacja spowoduje usunięcie całego wiersza z tabeli!
Kopiując tekst z witryn internetowych do arkusza Excel może spotkać się z efektem zaprezentowanym obok.
Dane zamiast rozdzielić się w kolumny zostały połączone i umieszczone w jednej kolumnie, co uniemożliwia analizę. Excel posiada szereg wbudowanych funkcji, które pozwalają obrabiać dane tekstowe. W tym przypadku skorzystamy z kreatora importu tekstu, aby w kilku kliknięciach przygotować dane do analizy.
Jak to zrobić?
1. Zaznacz kolumnę z wpisanymi wartościami.
2.Używając skrótu klawiszowego Ctrl + h wywołaj okno znajdź i zamień.
3. W wyświetlonym oknie, w polu Znajdź wpisz “-“. Pole Zamień na: pozostaw puste.
4. Zaznacz ponownie zakres danych, a następnie z karty Dane wybierz polecenie Tekst jako kolumny.
5. W pierwszym oknie kreatora wybierz opcję Rozdzielany i przejdź Dalej.
6. W kolejnym oknie jako ogranicznik wybierz Spację.
7. W ostatnim oknie podaj adres komórki, w której zostaną wklejone przygotowane dane.
Tworzysz tabelę. Wypełniasz nagłówki kolumn, wprowadzasz kolejne dane i gdy już prawie skończyłeś, zdajesz sobie sprawę, że kolumna C powinna znajdować się na miejscu kolumny E. Zapewne pierwsze co przyjdzie Ci do głowy to dodać kolumnę przed kolumną E, przenieść wartości z kolumny C do nowej kolumny E i usunąć kolumnę C jako zbędny duplikat…
Trochę to zagmatwane prawda? A co jeśli powiemy Ci, że powyższą operację można wykonać dwoma przeciągnięciami myszy?
W tym przykładzie posłużymy się fragmentem rejestru pojemników
z komponentami z warsztatu utrzymania ruchu
Zamienimy miejscami kolumnę Szerokość z kolumną Długość.
Jak to zrobić?
1. Zaznacz całą kolumnę Szerokość
2. Przytrzymując klawisz shift przyciśnij lewy przycisk myszy na obramowaniu aktywnej komórki i przenieś kursor za kolumnę Długość
Zamieniać możesz również wiersze i pojedyncze komórki. Spróbuj, to bardzo proste.

Absolwent Zarządzania i Inżynierii Produkcji Krakowskiej AGH.
Projektant i wykonawca narzędzi Excel z ponad 3 letnim doświadczeniem.
Wdrożył ponad 100 projektów opartych na arkuszach kalkulacyjnych w przedsiębiorstwach produkcyjnych i usługowych. Autor kursów online „Excel na Produkcji”, „Excel w Usługach” oraz Aplikacji „Analiza Nagrań”. Przeprowadził liczne szkolenia z zakresu metodologii Lean oraz pracy w Excelu w branży na produkcji.