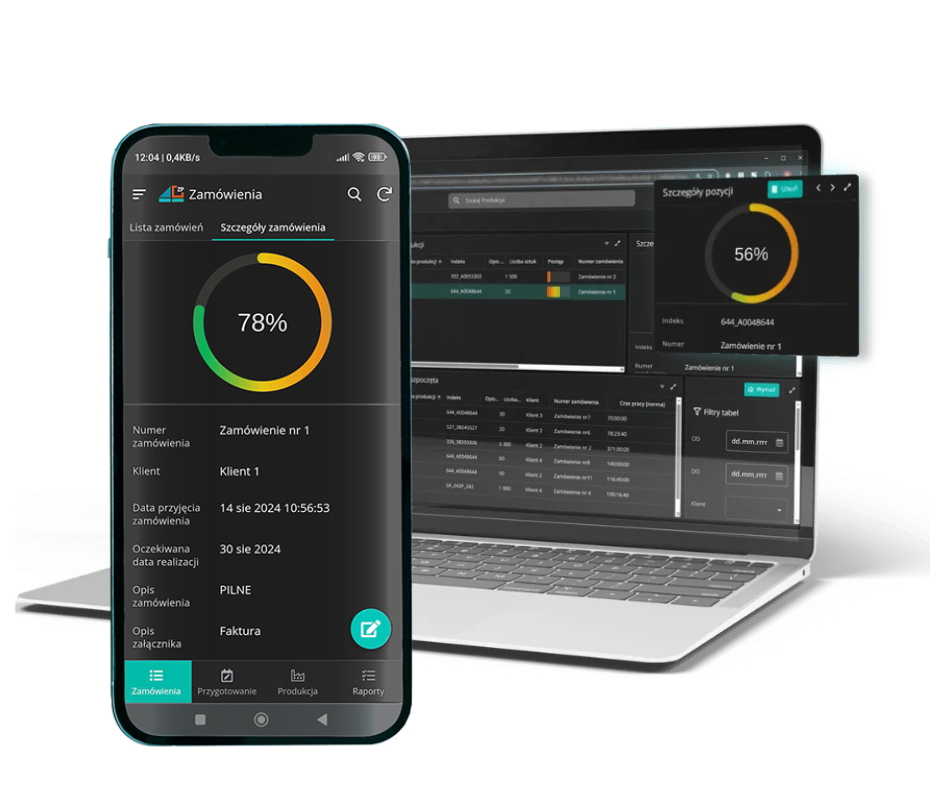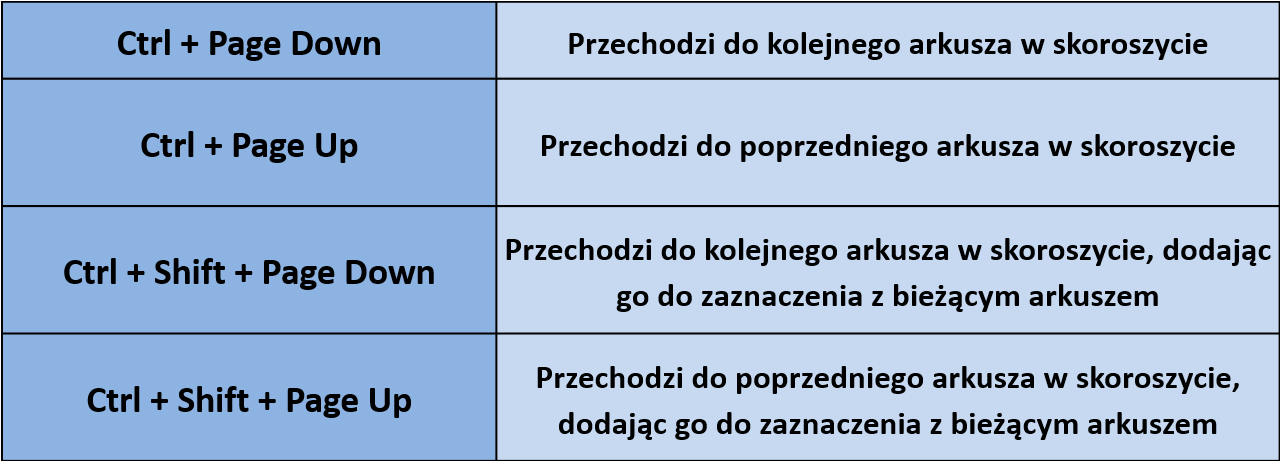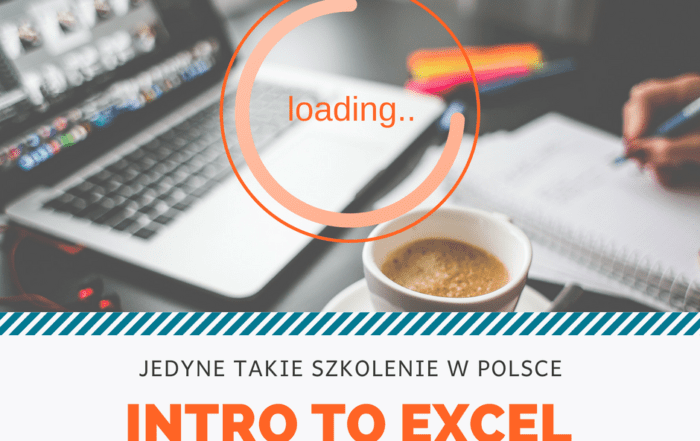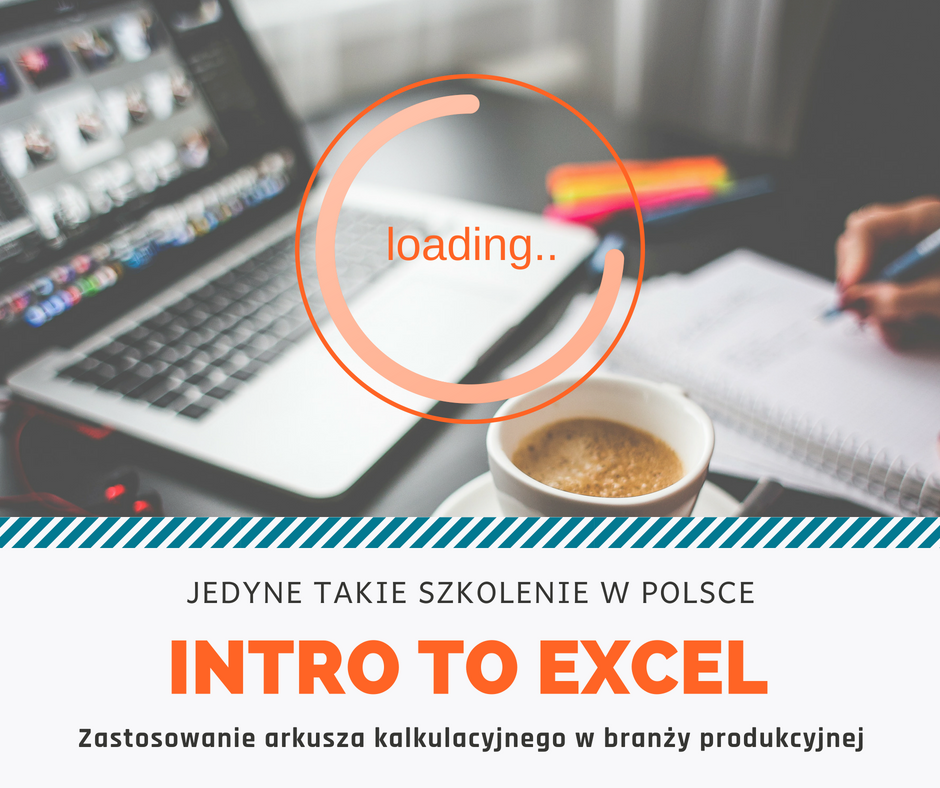Wykonywanie operacji na wielu arkuszach Excela jednocześnie

Dane bardzo często przyjmują rozległą strukturę. Na przykład mogą być rozbite na dużą liczbę oddziałów czy kategorii. Wówczas często spotykanym i wygodnym rozwiązaniem jest tworzenie osobnych arkuszy dla każdego zestawu informacji. Każdy z tych arkuszy zachowuje przy tym taki sam format i strukturę. Wprowadzanie czy edycja formuł dla każdego zbioru osobno jest bardzo żmudnym zadaniem. Okazuje się, że jest sposób, aby dokonać zmian w wielu arkuszach jednocześnie.
Gdyby zlecono Ci obrobienie identycznych raportów produkcji dla każdego z 8 oddziałów Twojej firmy w rozbiciu na 12 ostatnich miesięcy, pojawiłoby się do przetworzenia 96 takich samych arkuszy kalkulacyjnych. Dokładnie tyle razy należałoby powtórzyć pewien zestaw czynności. Jestem pewien, że mając wizję takiej sytuacji przed oczami, dużo dałbyś za możliwość edycji wszystkich arkuszy w jednym momencie.
Dzisiaj chciałbym pokazać Ci, że masz taką możliwość w zasięgu ręki. Przygotowałem dla Ciebie krótki instruktaż, jak pracować na kilku arkuszach jednocześnie. To jednak nie wszystko. Na końcu artykułu znajdziesz kolejny fragment materiałów wideo z przygotowywanego przez nas szkolenia Intro to Excel. Praca na wielu arkuszach to tylko jeden z wielu trików, które tam przedstawiliśmy. Jeżeli chcesz pracować mądrzej, a nie więcej koniecznie musisz sprawdzić ten materiał.
Skróty klawiszowe przydatne przy pracy na wielu arkuszach Excela
Powielanie operacji na wielu arkuszach jednocześnie
Jeżeli zaznaczysz kilka arkuszy, to każda operacja, jaką wykonasz w jednym z nich, zostanie powielona na pozostałych. Możesz zrobić to używając dedykowanego skrótu klawiszowego lub przytrzymując klawisz Ctrl, zaznaczać kolejne arkusze.
Mając zaznaczone wszystkie arkusze, które Cię interesują, wybierz zakres komórek, które chcesz sformatować, i zaaplikuj wybrane przez siebie formaty.
Moment, w którym wybierasz każdą z czynności formatowania, jest jednocześnie czasem, w którym to samo polecenie zostaje wykonane na tym samym zakresie w pozostałych arkuszach. W rezultacie możesz cieszyć się identycznie sformatowanymi komórkami we wszystkich wybranych przez Ciebie arkuszach.
Pomyśl, że te 96 powtórzeń, które jeszcze minutę temu zdawały się być koniecznością, wystarczy wykonać tylko raz!
Aby wyjść z zaznaczenia wielu arkuszy musisz kliknąć w jeden z arkuszy nie będących wewnątrz zaznaczenia.
I to tyle!
Jak widzisz oszczędność czasu, nie musi przychodzić kosztem skomplikowanych rozwiązań. W dwóch prostych krokach zyskujesz przynajmniej 50% czasu na edycję pozostałych arkuszy. Czasem wystarczy jedynie zastanowić się, czy nie ma jakiegoś sposobu, by wykonać swoją pracę szybciej, prościej i jednocześnie tak samo dobrze.
Jeśli natomiast Excel to program, który nie sprawdził się w Twojej firmie produkcyjnej, warto zastanowić się nad dedykowanym tej branży rozwiązaniem – na przykład aplikacją ZaPro.
Zapisz się i skorzystaj z pełnej wersji poradnika
Wiedza zupełnie za darmo

Zobacz pozostałe artykuły dotyczące opracowania narzędzi Excel:

Absolwent Zarządzania i Inżynierii Produkcji Krakowskiej AGH.
Projektant i wykonawca narzędzi Excel z ponad 3 letnim doświadczeniem.
Wdrożył ponad 100 projektów opartych na arkuszach kalkulacyjnych w przedsiębiorstwach produkcyjnych i usługowych. Autor kursów online „Excel na Produkcji”, „Excel w Usługach” oraz Aplikacji „Analiza Nagrań”. Przeprowadził liczne szkolenia z zakresu metodologii Lean oraz pracy w Excelu w branży na produkcji.